User Guide
Helping you get all you need from MindNode. Learn everything from the elementary to the most advanced features, shortcuts & functions.

User Guide
Settings
Now let's dive a little deeper into MindNode Next's Settings.
iOS Settings
Go ahead and tap on the gear icon in the upper right corner to open the MindNode Next Settings.
Here, you can:
- View your subscription status
- Access your MindNode Account
- Change the Appearance of the app
- See your Sync stats
- Enable or disable the Live Collaboration (Beta) feature
- Get Support on our website
- Open the MindNode Next User Guide
- Open release notes under See What's New
- Show Onboarding again
- Write a Review on App Store
- See the team behind MindNode Next under Credits
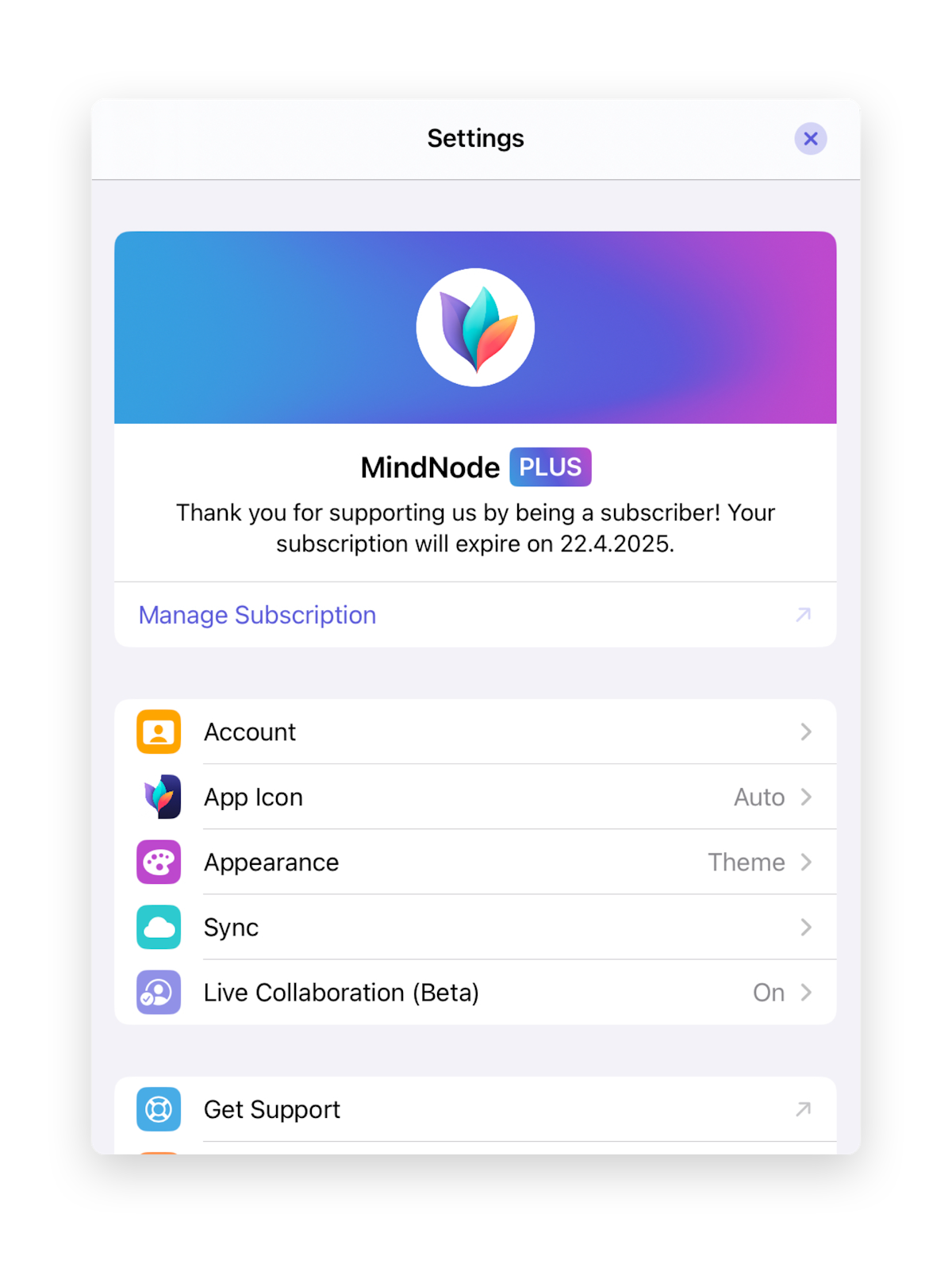
Under Appearance, you can choose whether you want MindNode's user interface to be:
- The same as your System setting
- Light
- Dark
- Based on the Theme
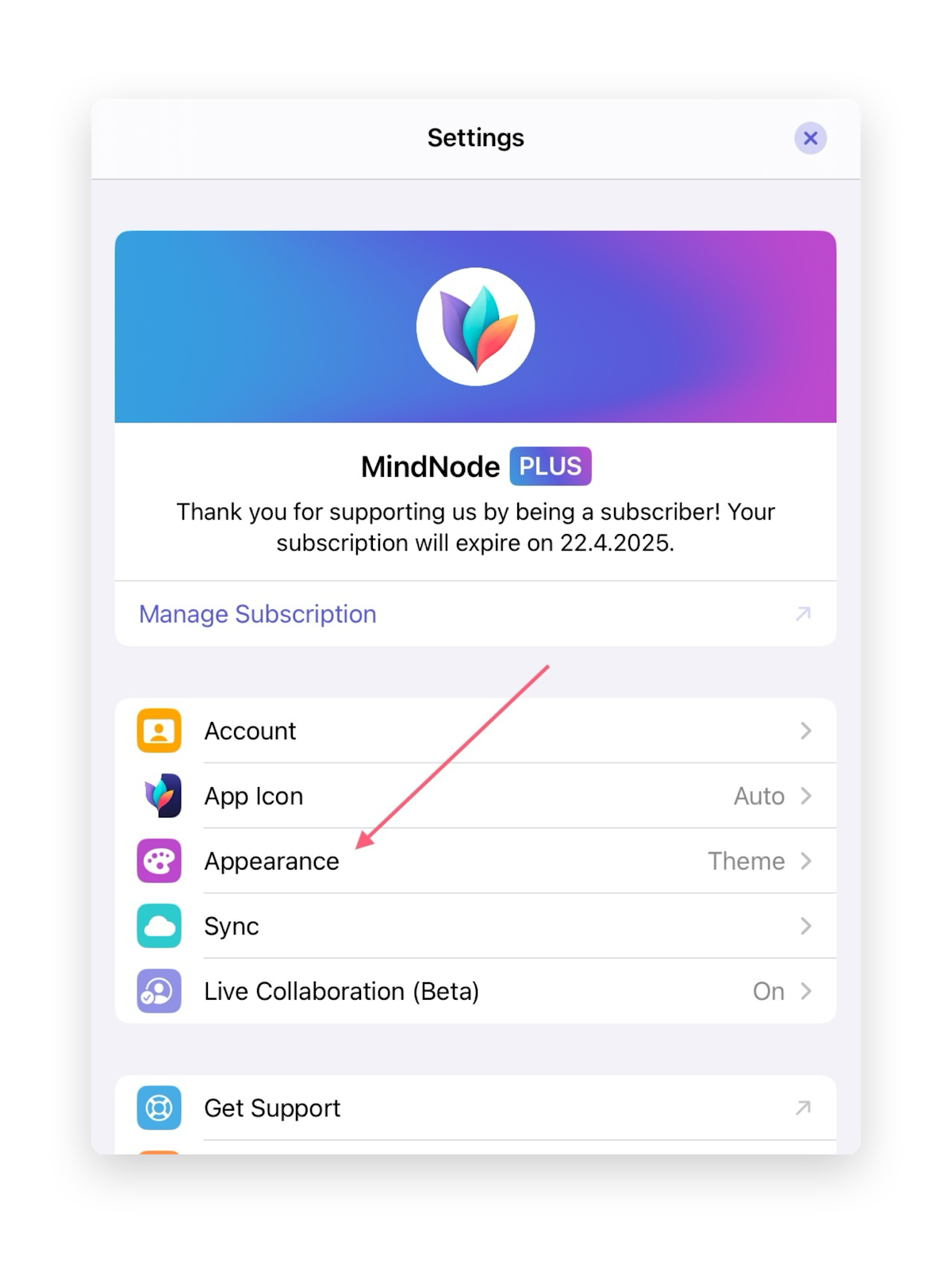
You can also choose between six different App Icons for MindNode Next, including one that automatically switches between light and dark mode with your device.
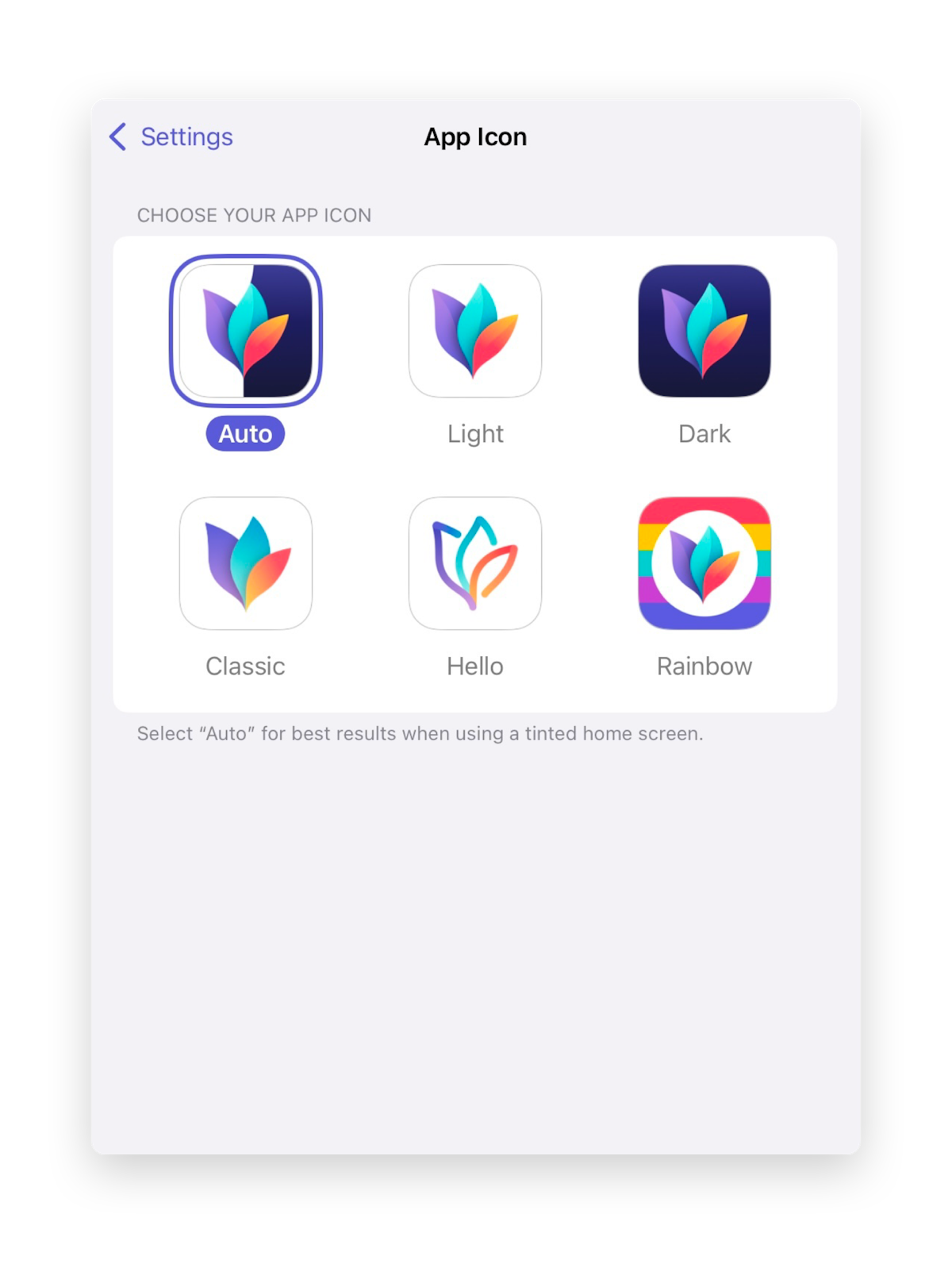
macOS Settings
In the main menu on the top of your screen, go ahead and click on MindNode Next.
Select Settings… or use the shortcut Command ⌘ + , comma to open MindNode Next's Settings.
The Settings window has four tabs:
- Appearance, where you can change the Dock Icon.
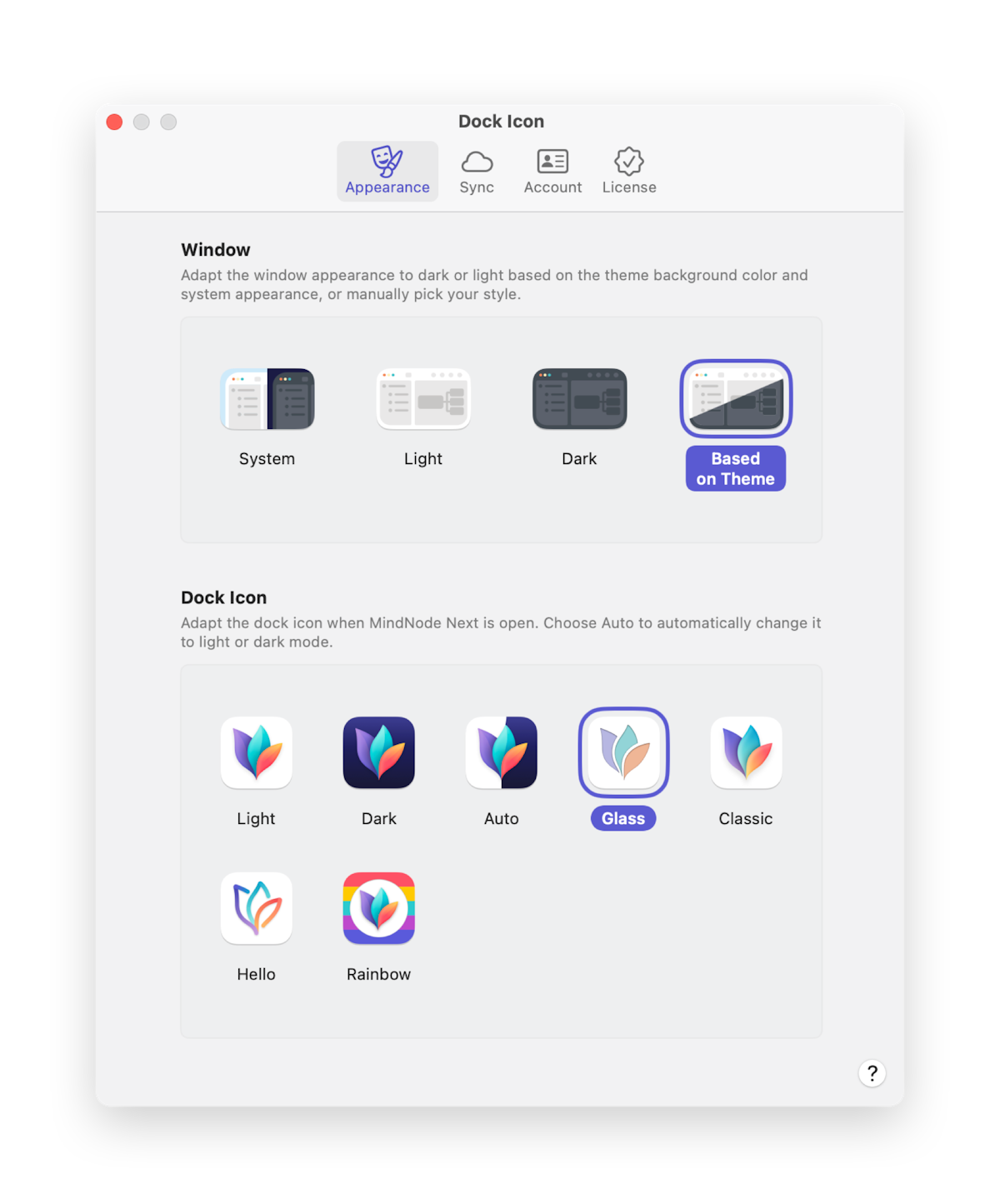
- Sync, where you can trigger syncing of your MindNode Next documents, access our data bank information, and enable or disable the Live Collaboration (Beta) feature
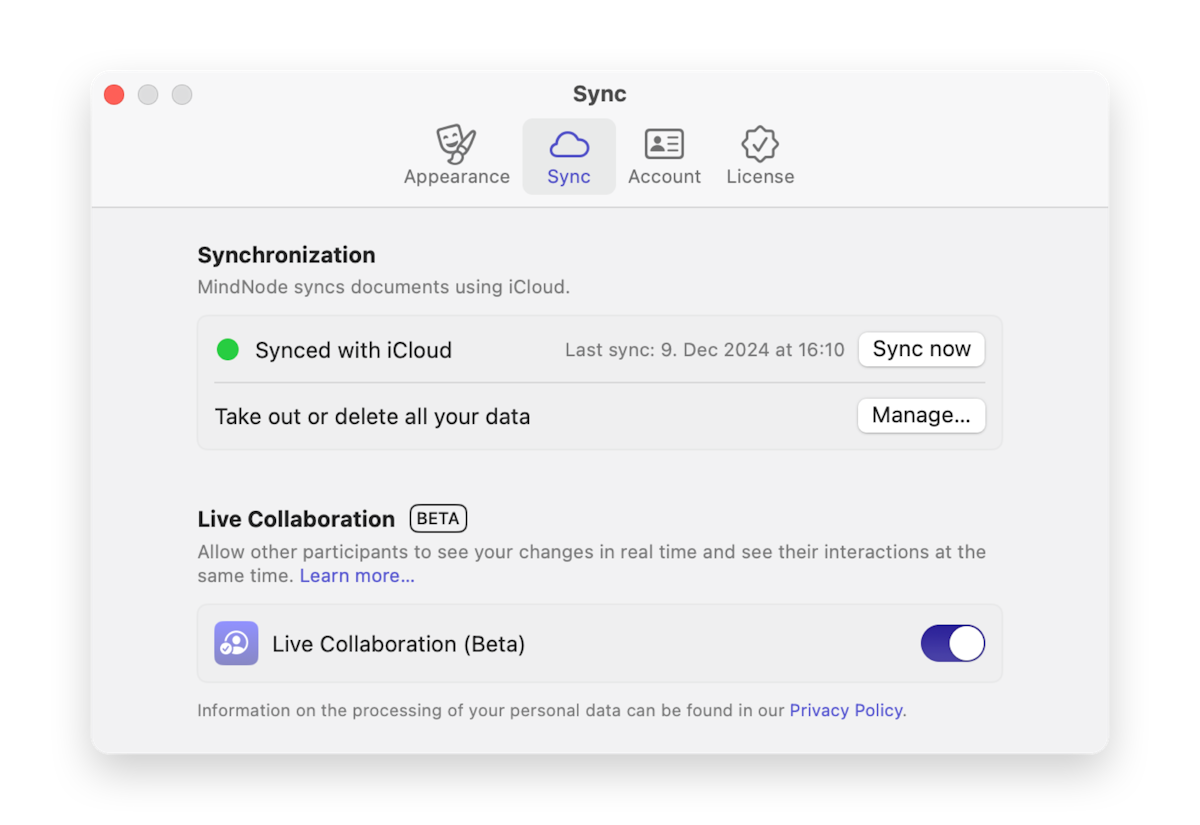
- MindNode Account, where you can log into your MindNode Account to access your subscription from devices that do not use iCloud.
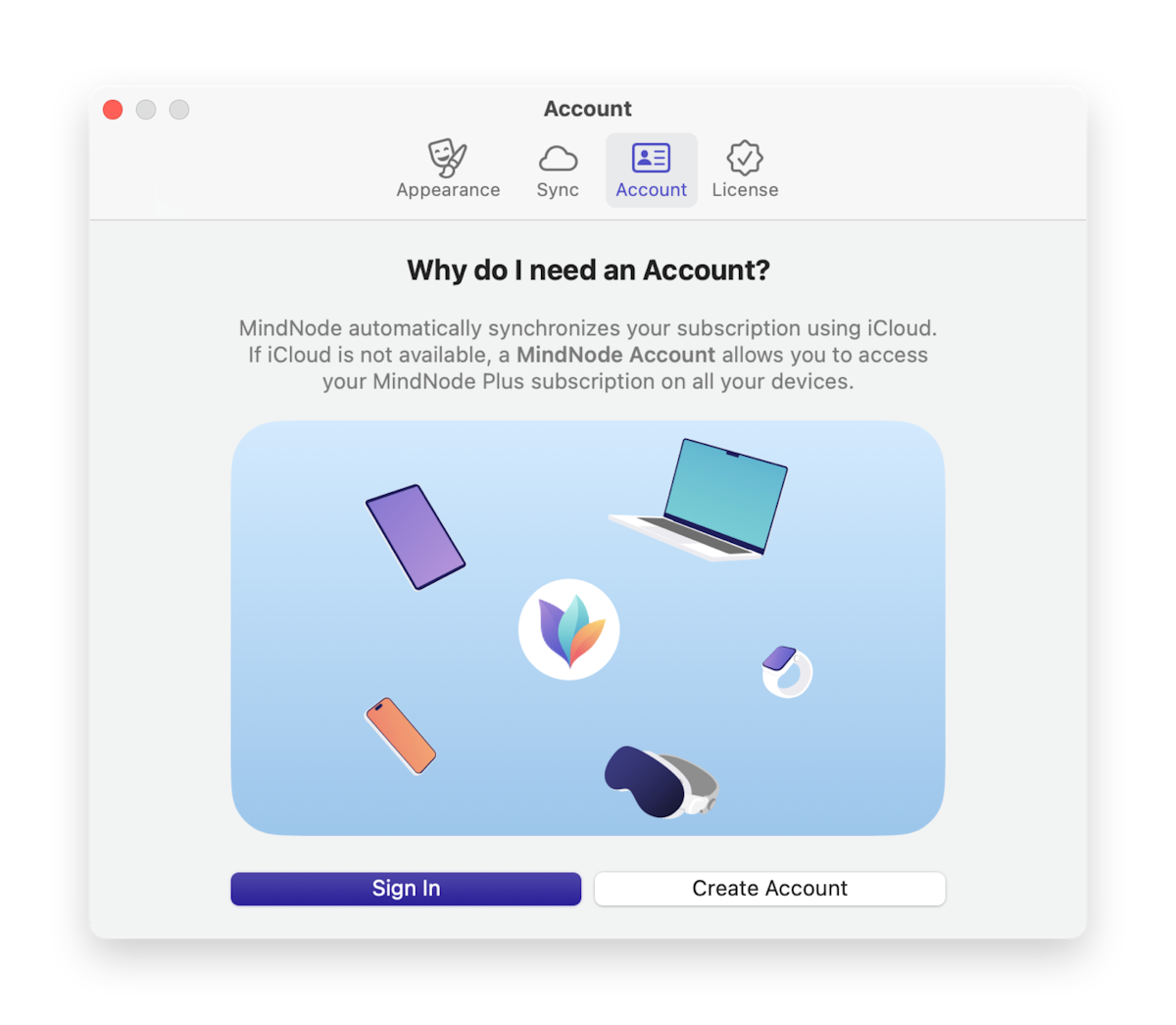
- License, where you can see your subscription status (including the remaining days) and manage your subscription.
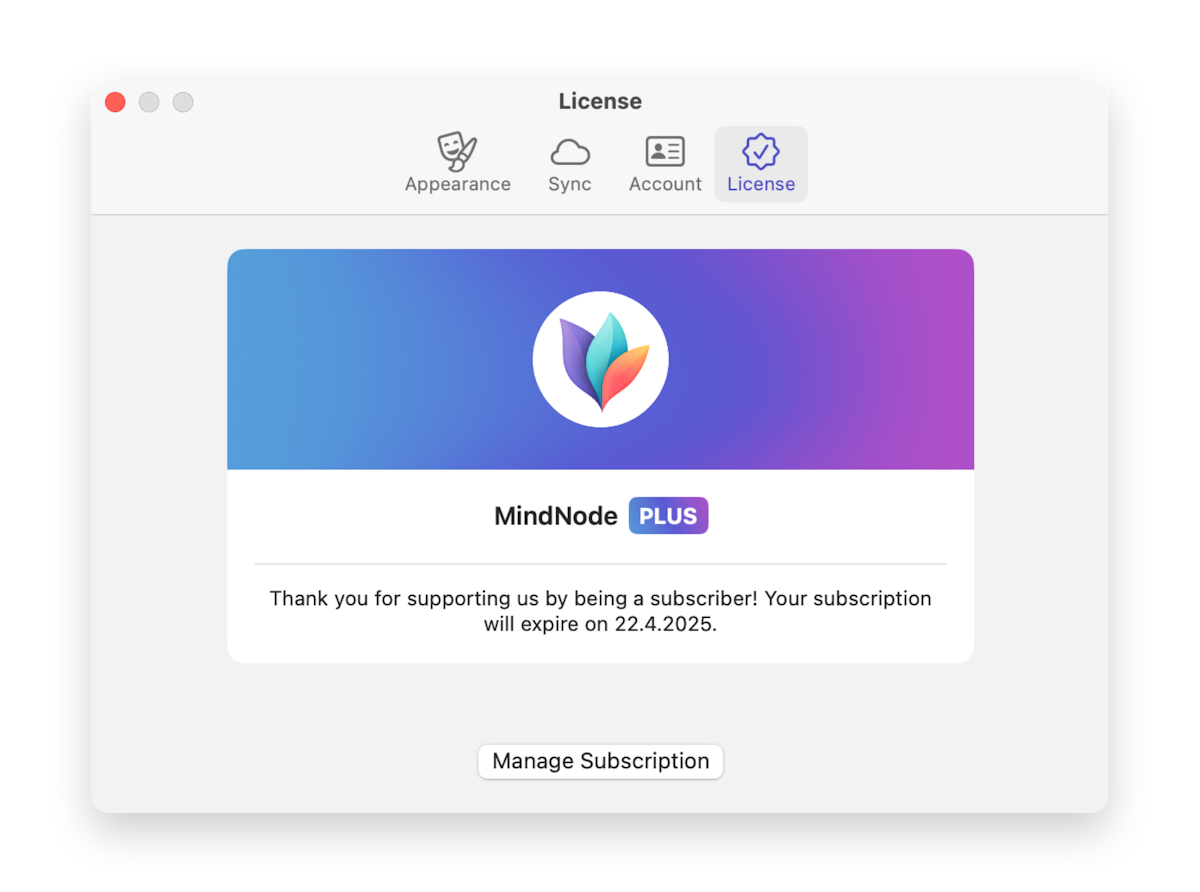
visionOS Settings
Here the user guide is still work-in-progress. The information will be here shortly.
Last updated on
Print User Guide