
User Guide
Helping you get all you need from MindNode. Learn everything from the elementary to the most advanced features, shortcuts & functions.
User Guide
Your (first) thoughts
Go ahead and launch MindNode Next on your device. If you're launching MindNode Next for the first time, the app will let you decide whether you'd like to start your own document or add sample documents.
Create a new file on your Mac by selecting File > New Mind Map or, New Outline or New Window from the main menu.
On iOS, tap the New Document (paper and a pencil sign).
- Mac
- iPad
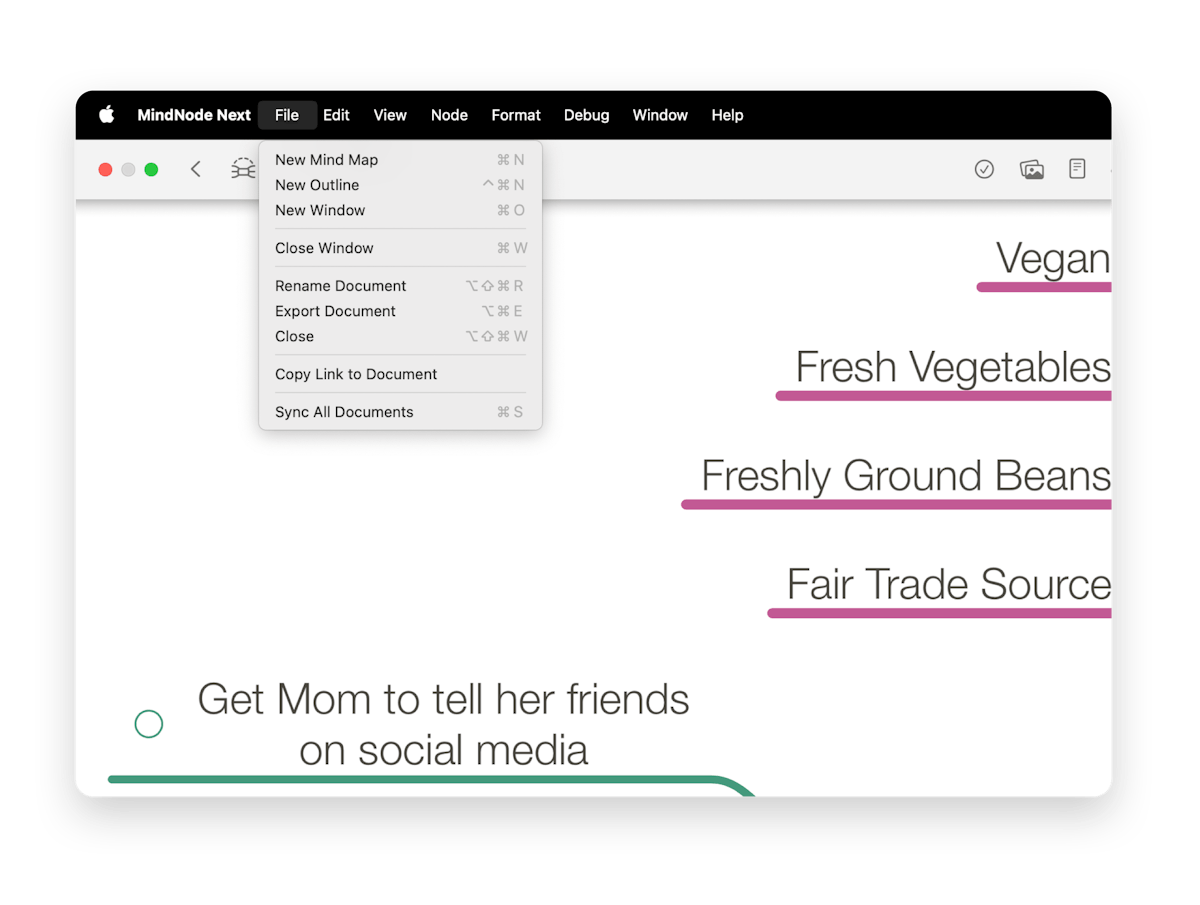
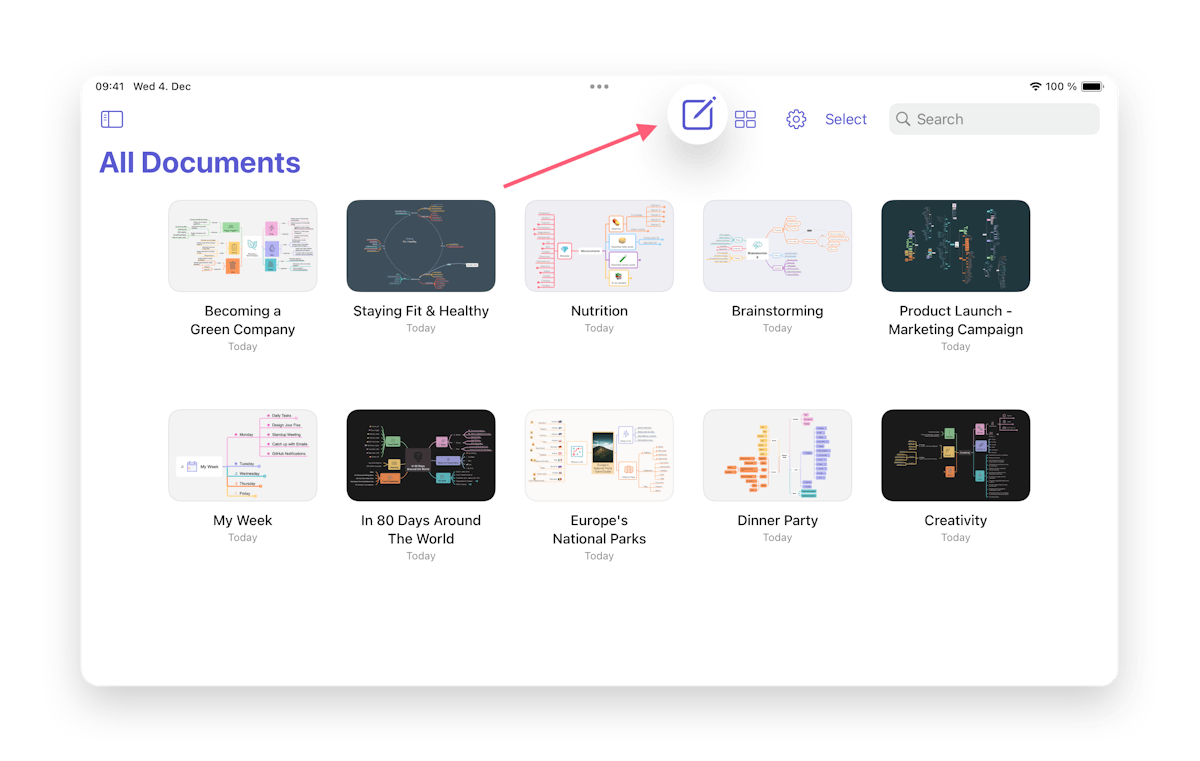
MindNode Next will automatically create a new main node to get you started. Double-click or double-tap it to start adding text to it. Go ahead and add your first idea here. If you want to follow our example, type in "My Coffee Shop".
Should you want to add text in the following line of the node, press Option ⌥ + Enter on a hardware keyboard or hit Enter on the software keyboard.
You can end editing the text in the node by clicking or tapping on the canvas (outside the node) or pressing Enter on a hardware keyboard.
- Mac
- iPad
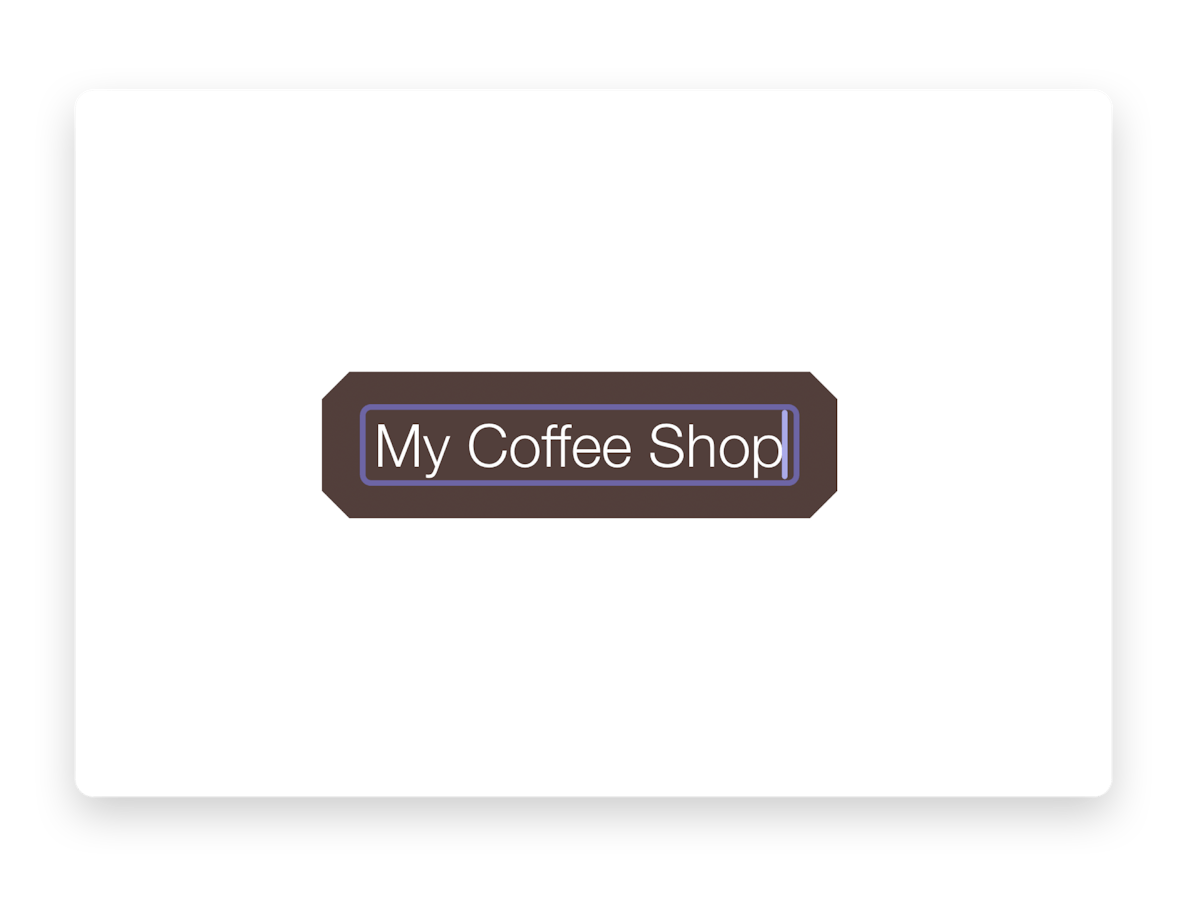
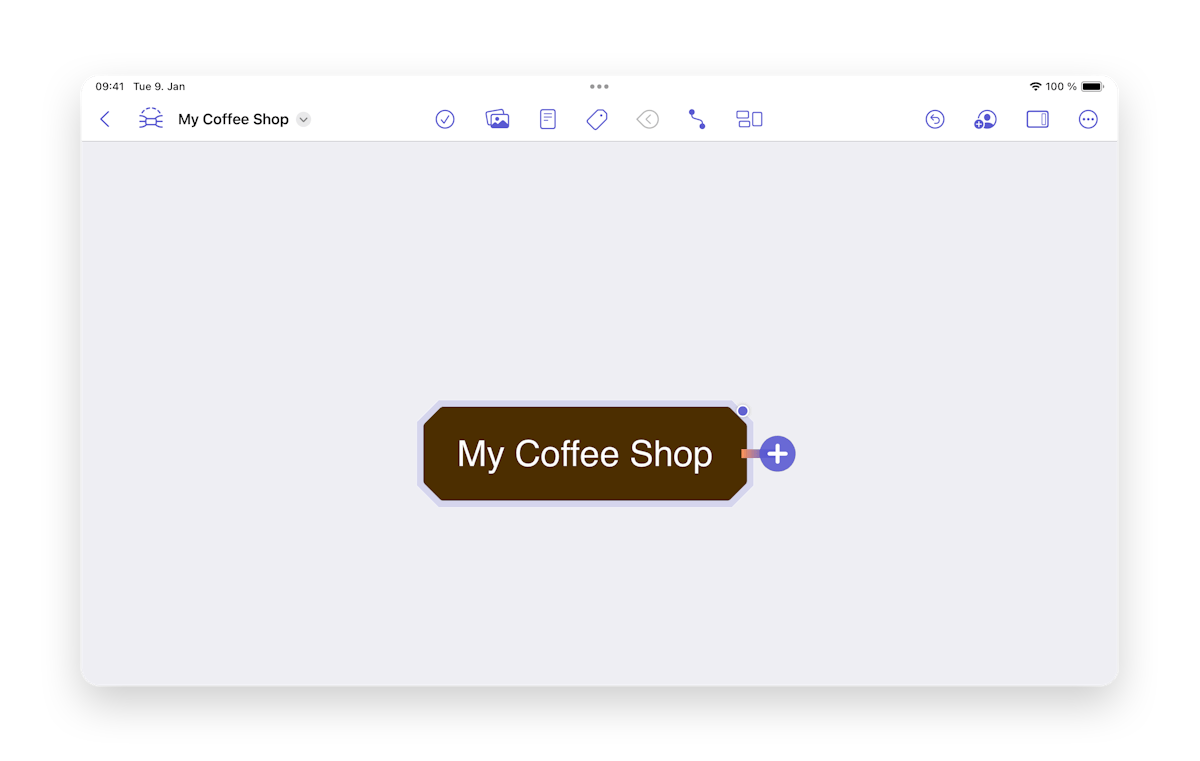
Now, we will create a new child node. On a Mac, use your cursor to hover over the main node and reveal the node well (a plus-shaped button next to the node). On iOS, the node well will automatically appear when a node is selected. On visionOS looking at the node will reveal the node well. You can select a node by clicking or tapping on it. Then, click or tap on the node well to create a new child node.
- Mac
- iPad
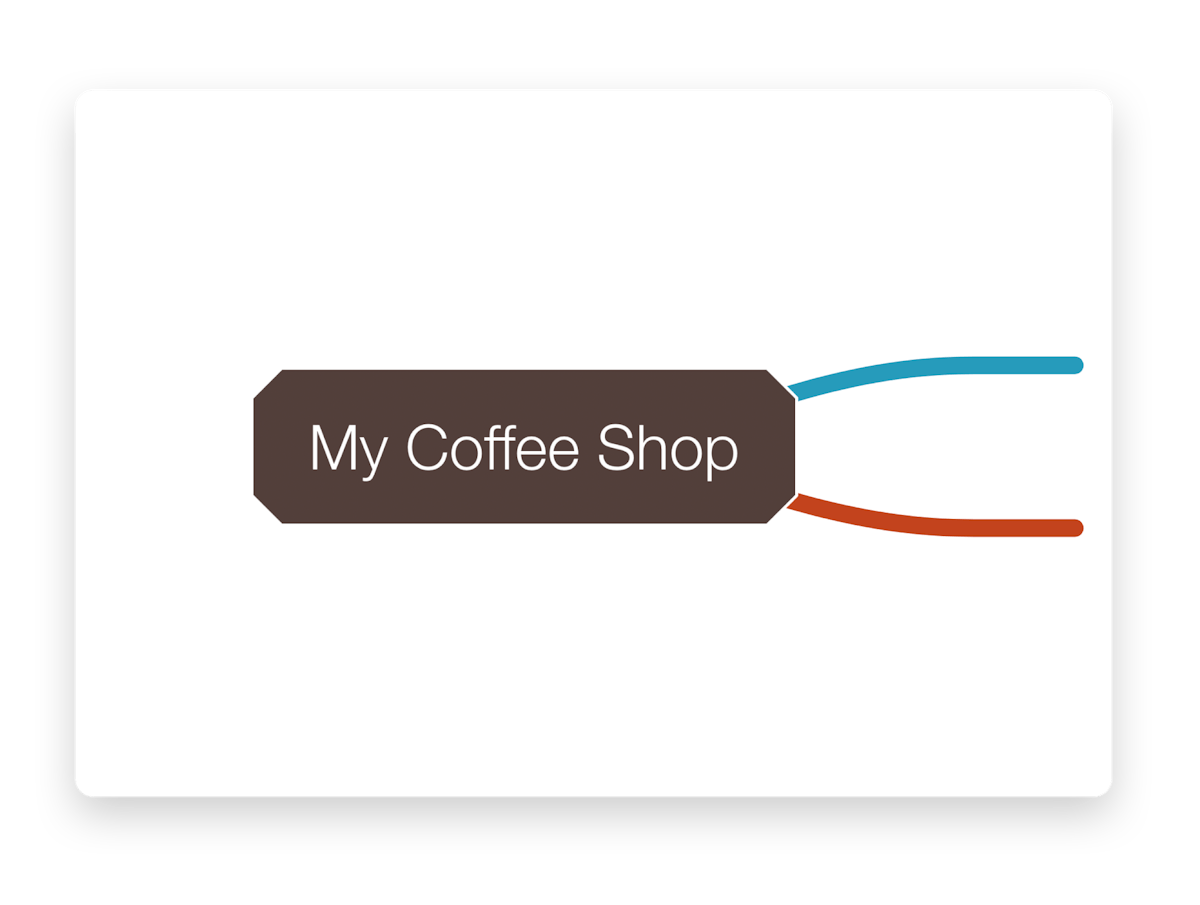
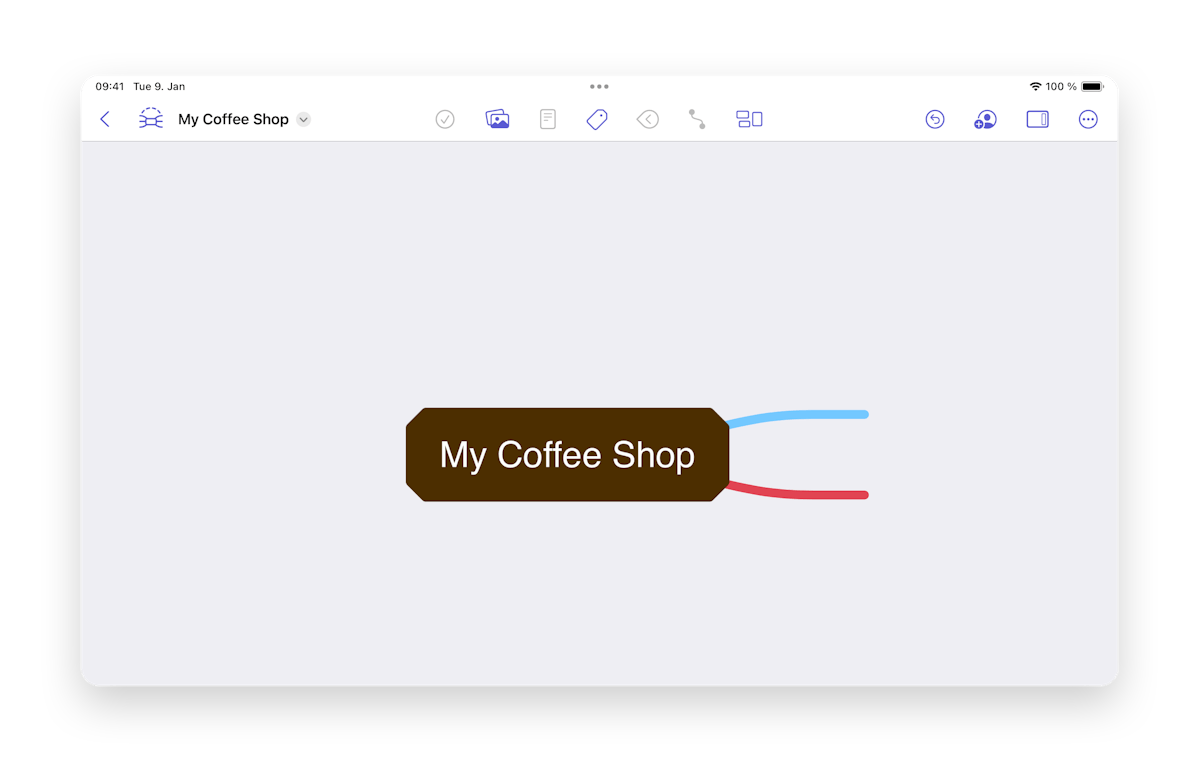
Continue brainstorming by adding new child nodes. Another way to do so is by pressing the Tab ⇥ key when a node is selected.
To create nodes at the same level, aka sibling nodes, press Enter with a node selected. On iOS, tapping Enter three times on the software keyboard creates a new sibling node, and tapping Space three times will create a new child node.
To add a node before a node — a parent node — press Shift ⇧ + Tab ⇥.
A new main node might be good for free-floating ideas or big topics. Press Shift ⇧ + Enter to
create one or click/tap on the canvas and select it from the context menu.
- Mac
- iPad
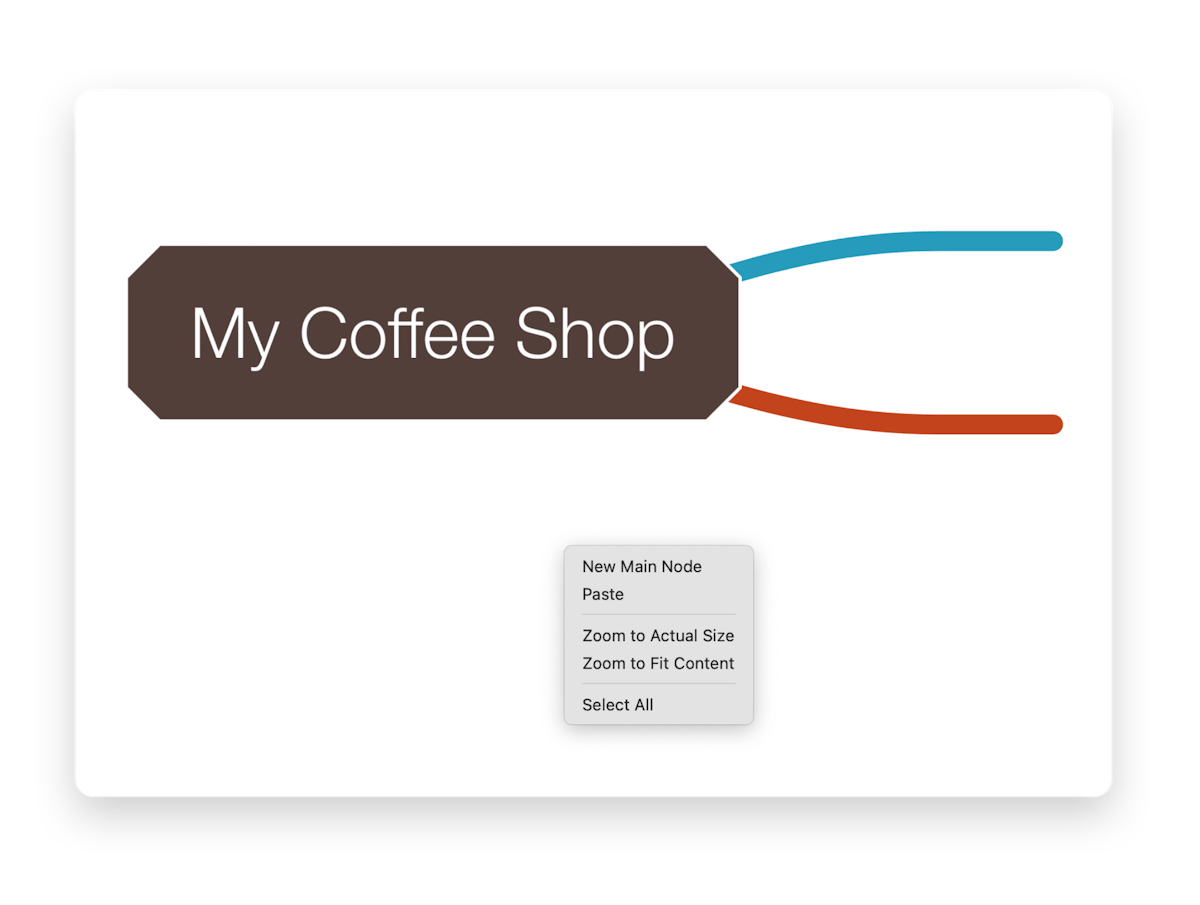
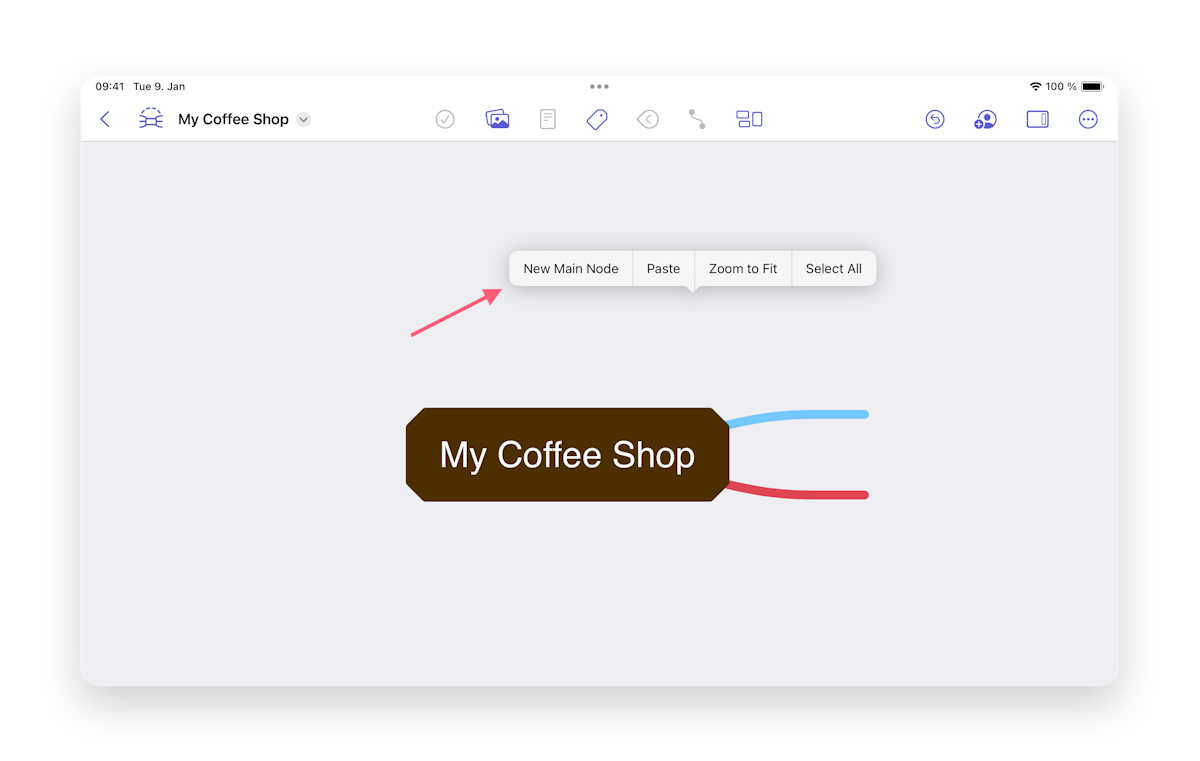
To delete a node, you can now press Backspace ← or select Delete Node from the action tab in the panel on iOS, or the context menu, which also deletes all child nodes. If you just want to remove that node press Option ⌥ + Backspace ← or select Delete Single Node from the action tab in the panel on iOS. Its child nodes will reconnect to the node before it.
Last updated on
Print User Guide