User Guide
Helping you get all you need from MindNode. Learn everything from the elementary to the most advanced features, shortcuts & functions.

User Guide
Adding links
By this point, you'll have learned how to add more and more depth to your mind map. Links are a great way to take this process a step further.
- As usual, first, go ahead and select a node.
- Now, if you want to hyperlink the text, you can keep the whole node selected or you can select a portion of the text and click Add Link from the Context menu (Mac) or go to the inline inspector paperclip button > Add Link (iOS). Keyboard shortcut: Command ⌘ + K.
- This will bring up the link pop-over. Here you can edit the node text and copy/paste or type in the link.
- To finish click/tap Add Link.
Clicking/tapping a node with a link will bring up a pop-over to choose from whether to edit or open the link.
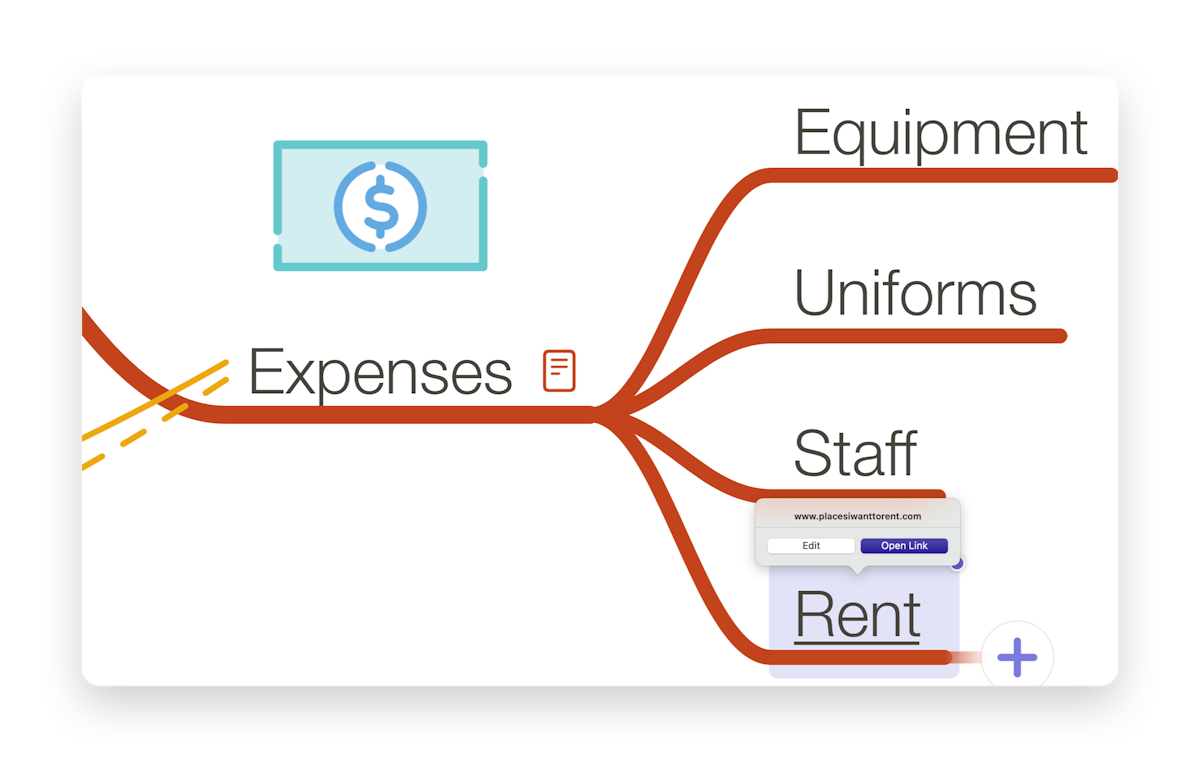
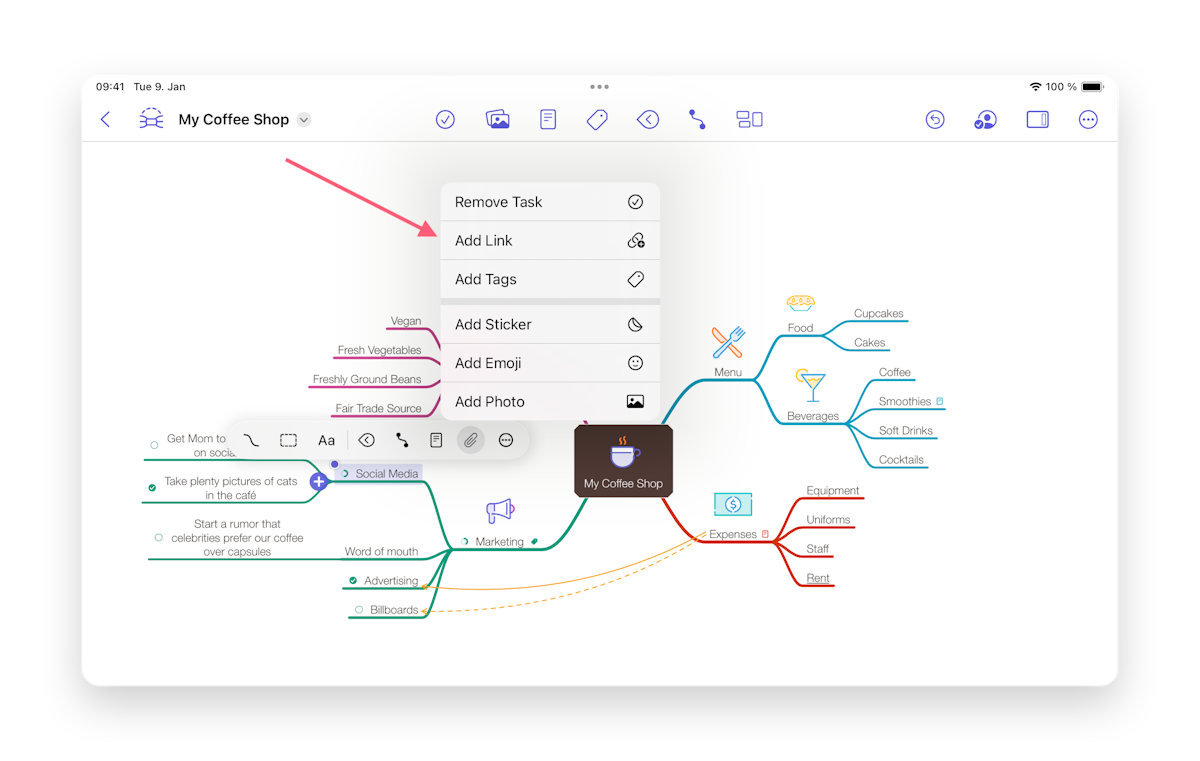
Linking to other MindNode documents
On your Mac, navigate to the menu bar on top of your screen and select File > Copy Link to Document. On iOS, tap and hold the file in MindNode Next to open the context menu and select Copy Link to Document. Then, paste the link wherever you need it.
Keep in mind that the document is not imported into your MindNode document. These documents are also not available to other users. For this use MindNode Next's document sharing and live collaboration features.
Linking directly to a Node in a MindNode Next document
By opening the context menu on a specific node you'll be presented with the option to Copy Link to Node. Now you can paste that onto either another node in the same document, into a different MindNode Next document, or even another app where you might need it.
Last updated on
Print User Guide