User Guide
Helping you get all you need from MindNode. Learn everything from the elementary to the most advanced features, shortcuts & functions.

support
User Guide
Connections
Creating connections
So far, we've only worked with a branch structure, but sometimes you might want to connect thoughts in different parts of the mind map. To do this, you can create a connection line between two otherwise unrelated nodes. Here's how:
- Select a node you want to start a connection from.
- Locate the connection icon on the (action) Toolbar and click/tap on it.
Keyboard shortcut: Command ⌘ + L. - Click or tap on another node to create a connection between these nodes.
- Alternatively, with the mouse or pointer on your Mac or iPad, you can hold Shift ⇧ and drag the cursor from one node to another to create a connection.
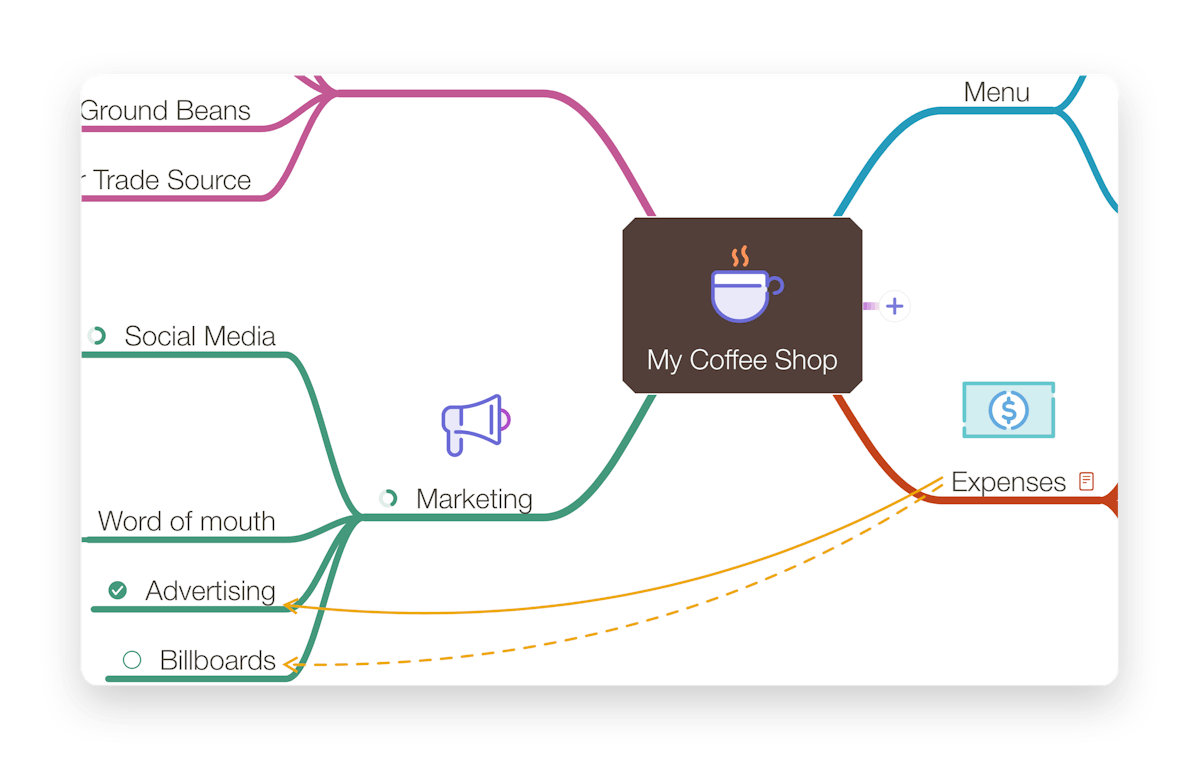
Editing connections
- Tap/click a connection to select it.
- Grab the waypoint in the middle of the connection and drag it to give it the curve you need for your mind map.
- To straighten the connection, double-click/tap the waypoint.
- Double-tap/click the connection to add a connection title or select Edit Title from the inline inspector.
Note: You can also edit the connections in the Sidebar Menu on the right.
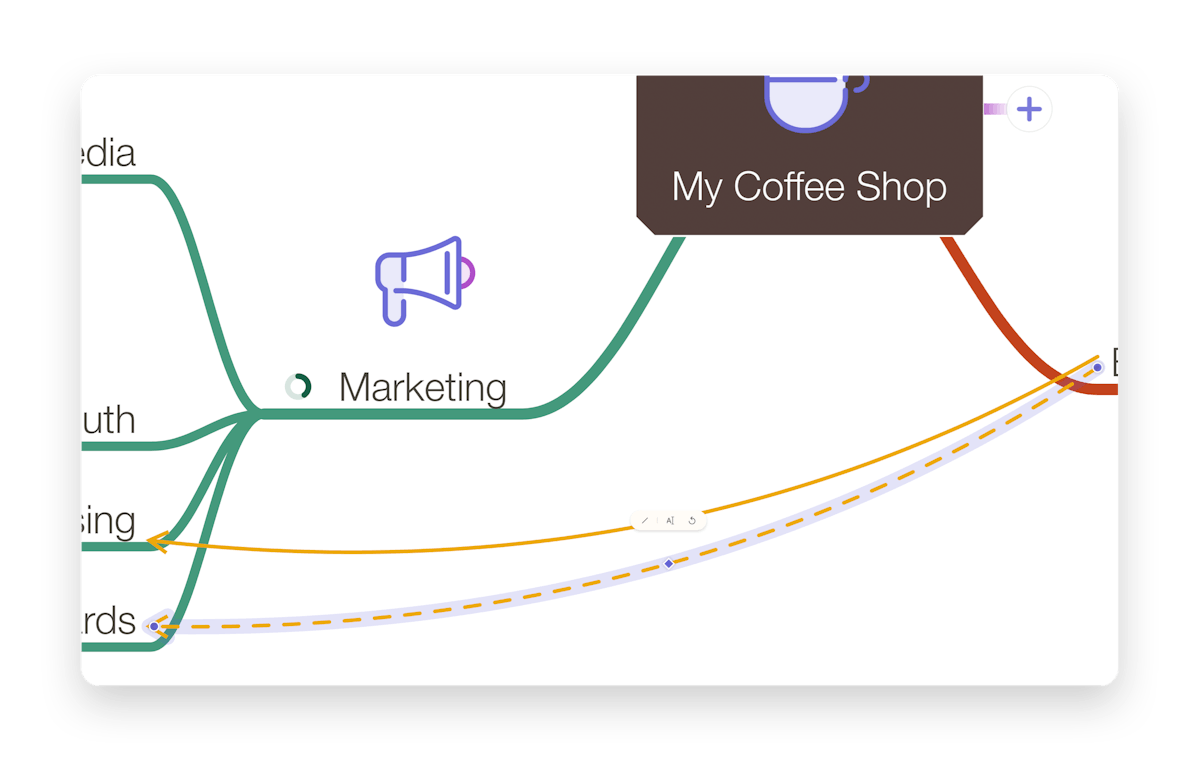
Last updated on
Print User Guide