User Guide
Helping you get all you need from MindNode. Learn everything from the elementary to the most advanced features, shortcuts & functions.

User Guide
Immersive Brainstorming
On Apple Vision Pro, Immersive brainstorming allows you to collect all your thoughts as colorful pills that float freely in the space around you. You can literally grab your thoughts, move them around, and even attach related ones together to build groups. When you are ready, convert everything into a mind map and start exploring all aspects of your original idea.
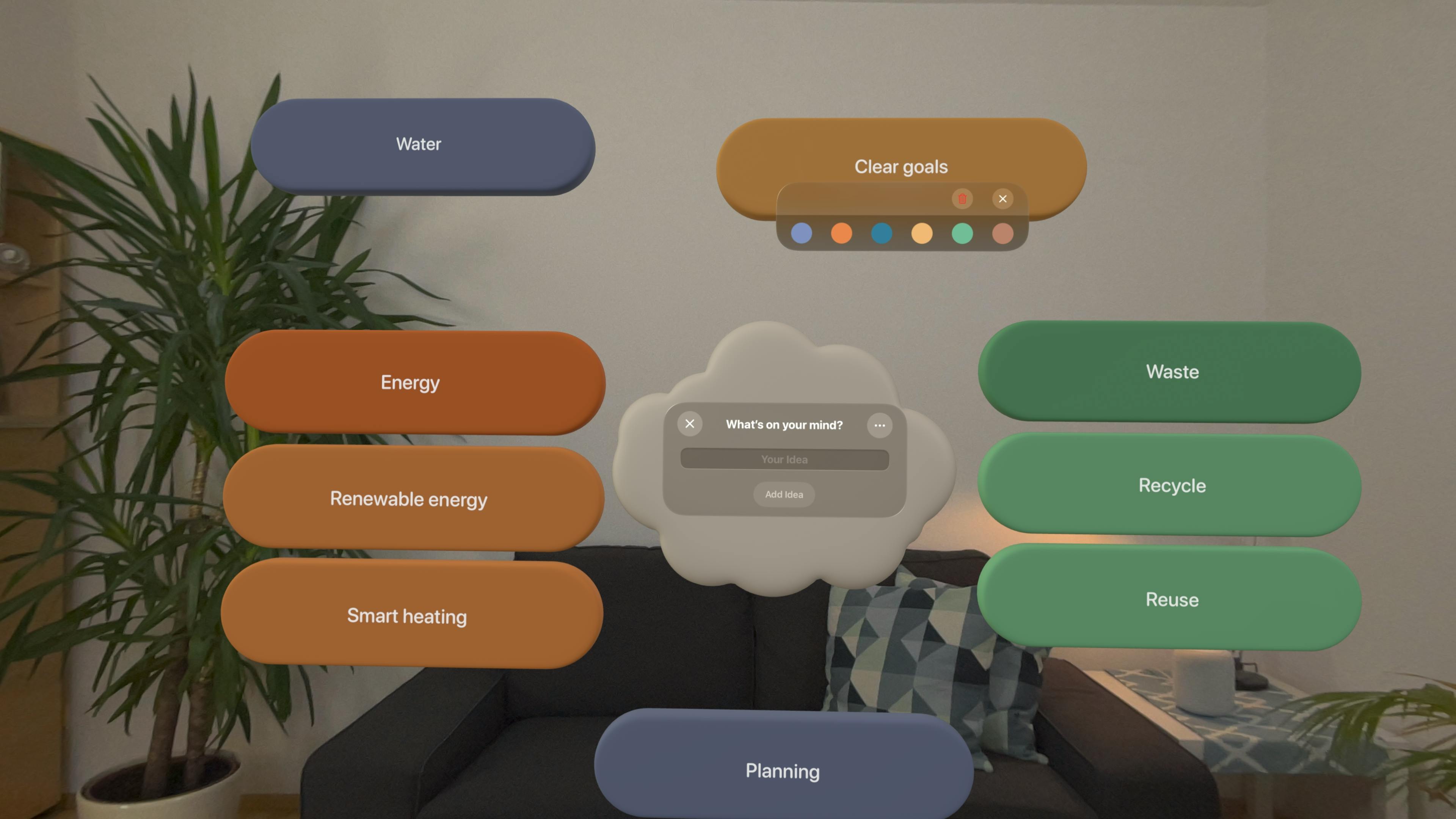
Enter immersive brainstorming by tapping the 🧠 button at the top of the document picker.
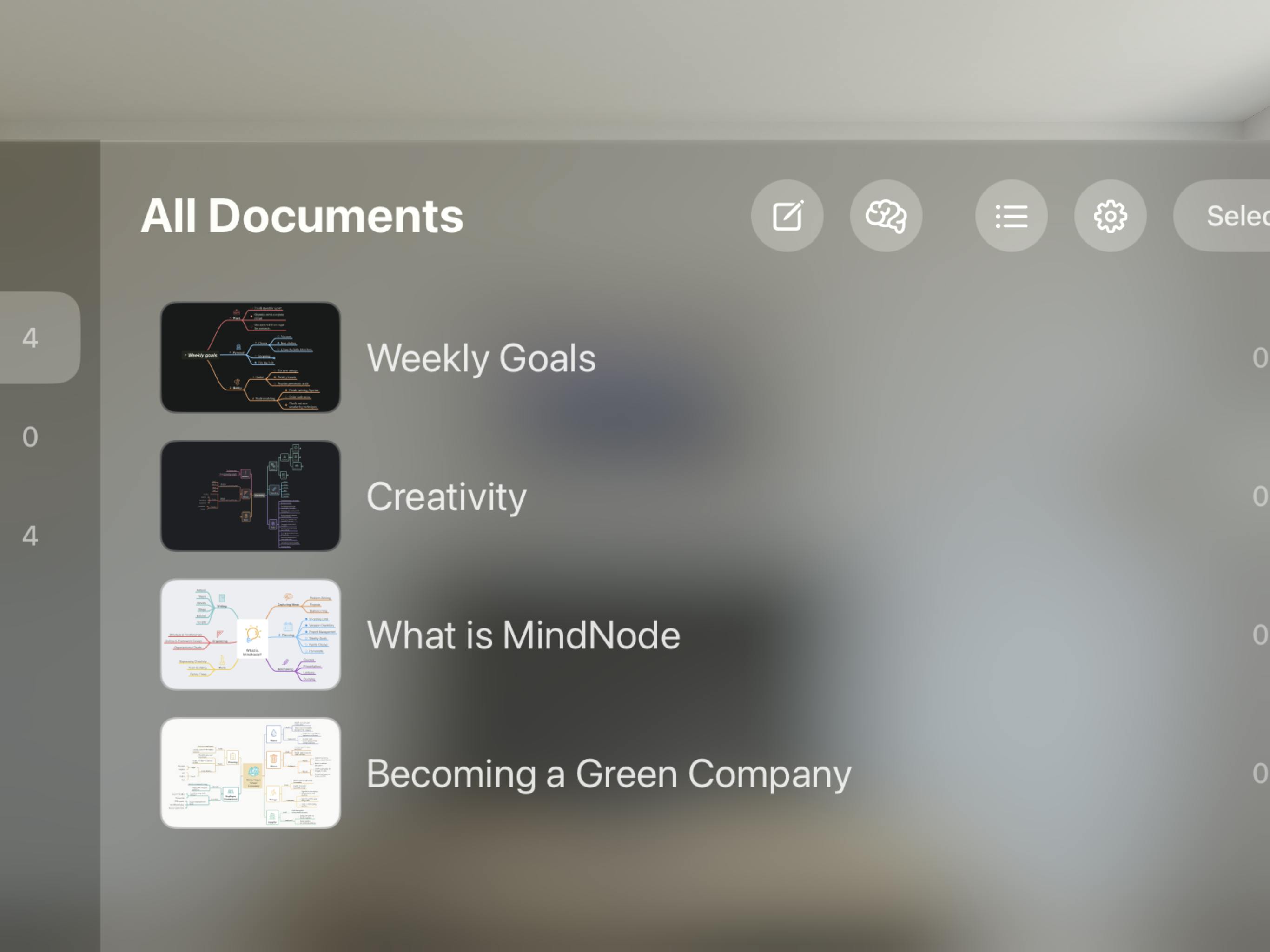
A cloud will appear in front of you where you can start to enter your thoughts in the text field in its middle. Tip: Use dictation to get your ideas flowing even faster.
By pressing Return on the keyboard or tapping the Add Idea button you release the idea into the space around you.

Add as many ideas as you want to. Tap and drag them to position them wherever you need them to be in the room surrounding you. When you drag an idea close to another you'll notice the color change. Once this happens you can release the pill you are dragging and it will connect itself to the other idea, creating a stack of related ideas. Drag away an idea from the stack to remove it. Or drag the whole stack by grabbing the idea at the top.
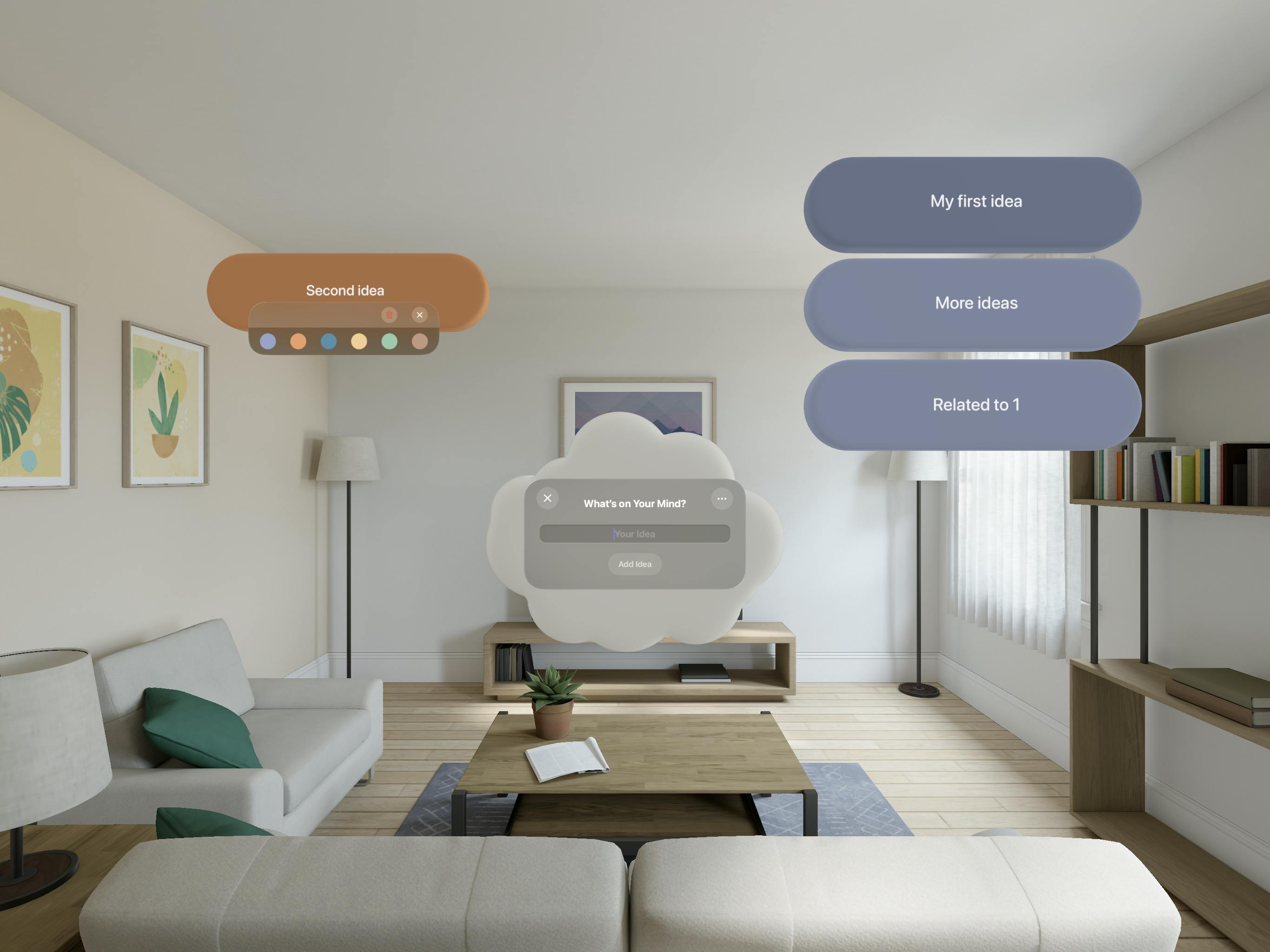
By tapping on an existing idea you'll open the inspector which allows you to change the color of the pill as well as give you the option to delete this idea.
If you tap the x button in the cloud to exit immersive brainstorming, you'll return to the document picker. Once you tap the 🧠 button at the top of the document picker again, you'll be back with your ideas that stayed at exactly the positions you placed them in.
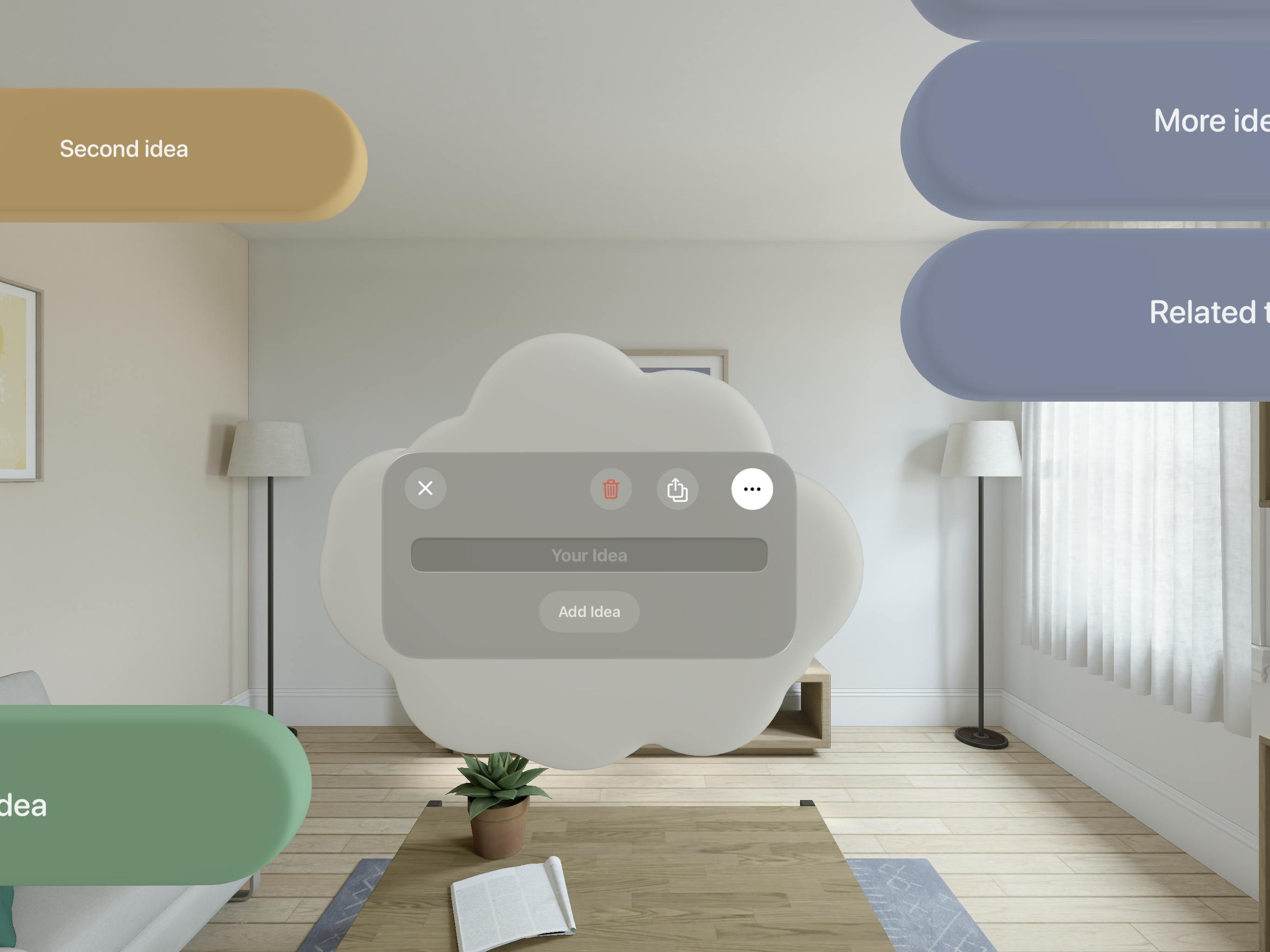
Tap the action button (circle with three dots) on the right of the cloud and get the option to delete all your ideas or to convert them into a mind map with the share button.
Last updated on
Print User Guide