User Guide
Helping you get all you need from MindNode. Learn everything from the elementary to the most advanced features, shortcuts & functions.

User Guide
Export
Sometimes, MindNode Next is not the final destination for your document and you need to convert it to something else. Therefore, you have a variety of document formats to choose from. You can export as MindNode Classic, PDF, SVG, Image, Markdown, and Text.
Follow these steps to export a document:
On Mac, to export a document, go ahead and click on Export Document in the File menu on the top of your screen and select your preferred file format.
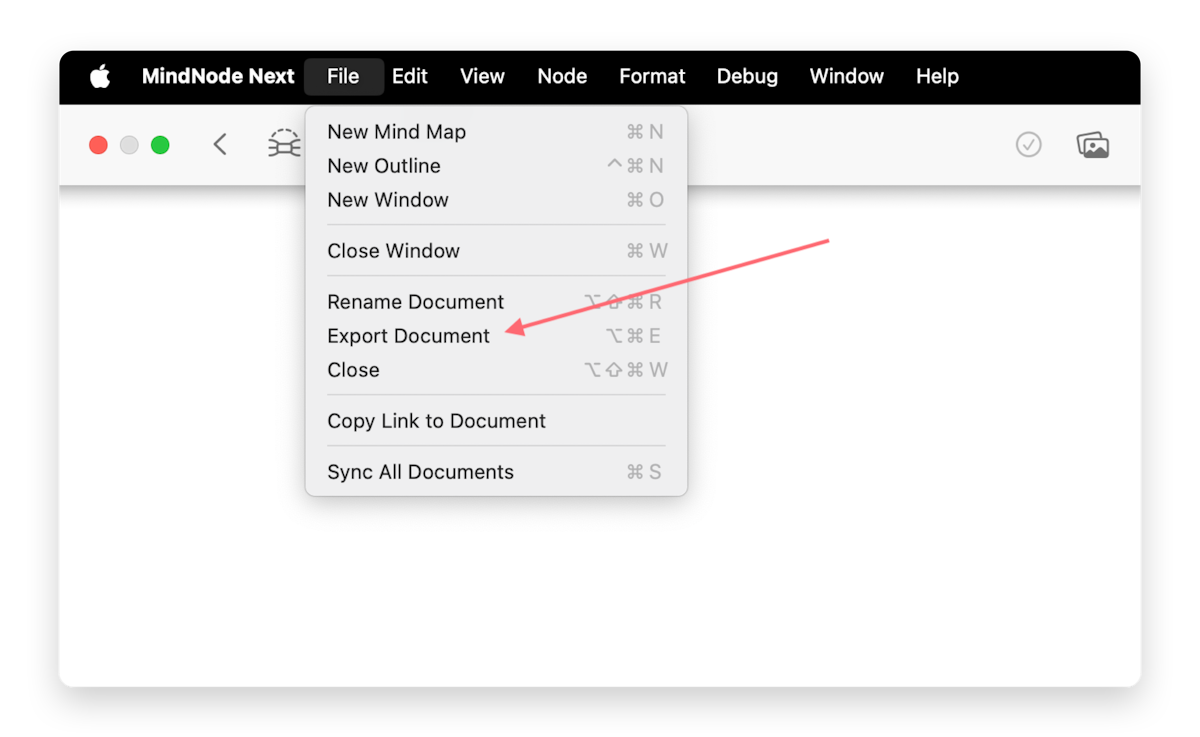
After adjusting the settings in the export window, open and click the Export… button. Now you can choose where to save your exported document to.
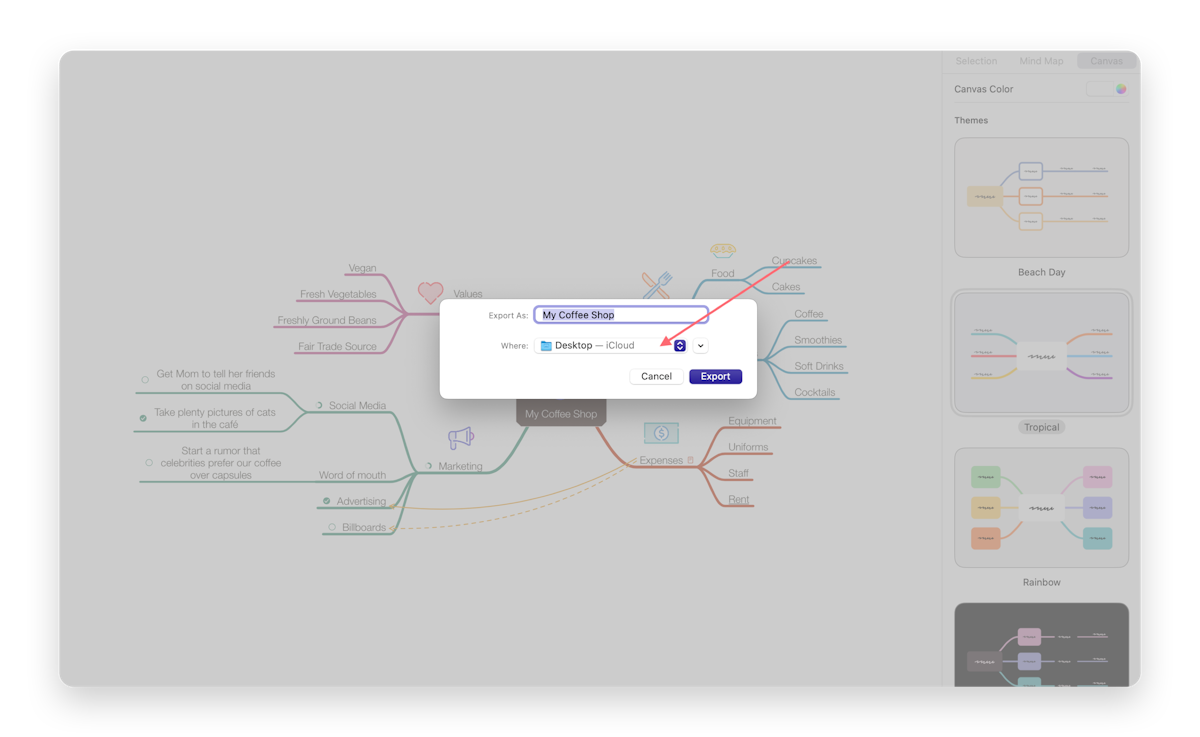
You can also click the Send a Copy button to share your document directly via Mail, Messages, or AirDrop.
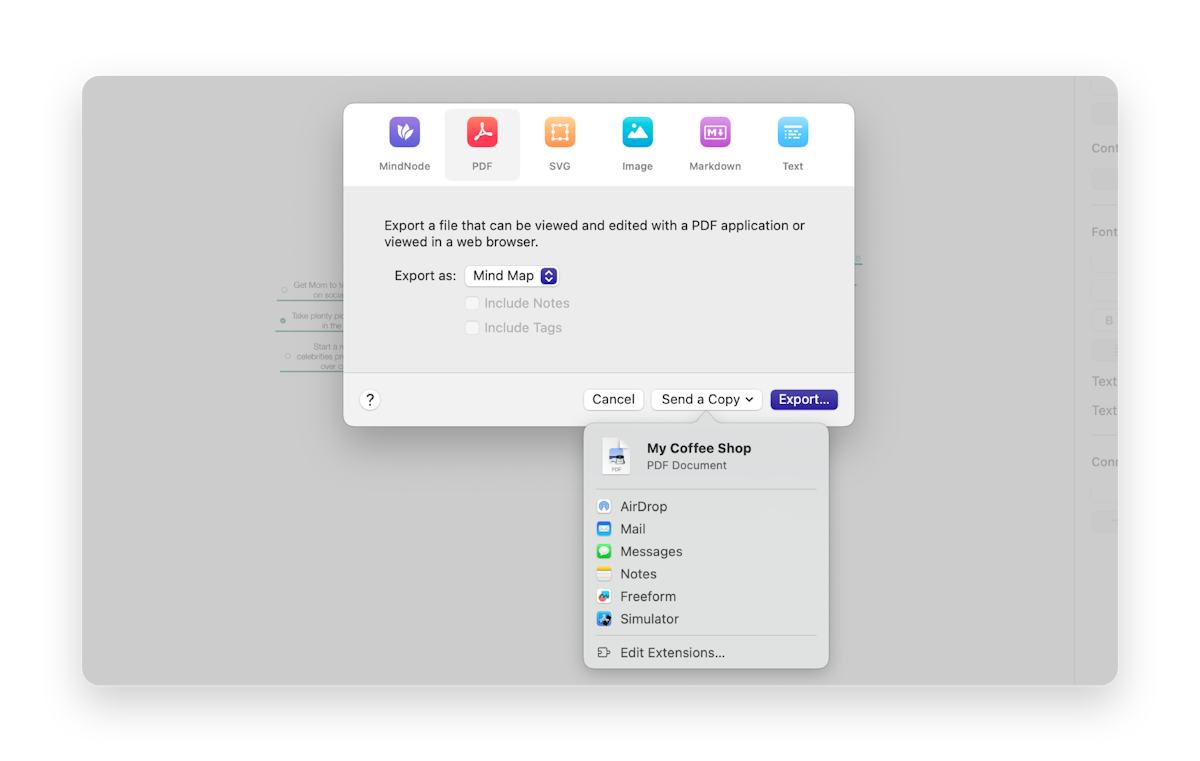
On iOS, exporting a document depends on whether you use an iPad or an iPhone.
On the iPhone, tap the action button in the toolbar (it's the circle with the three dots), and from the drop-down menu, select Export.
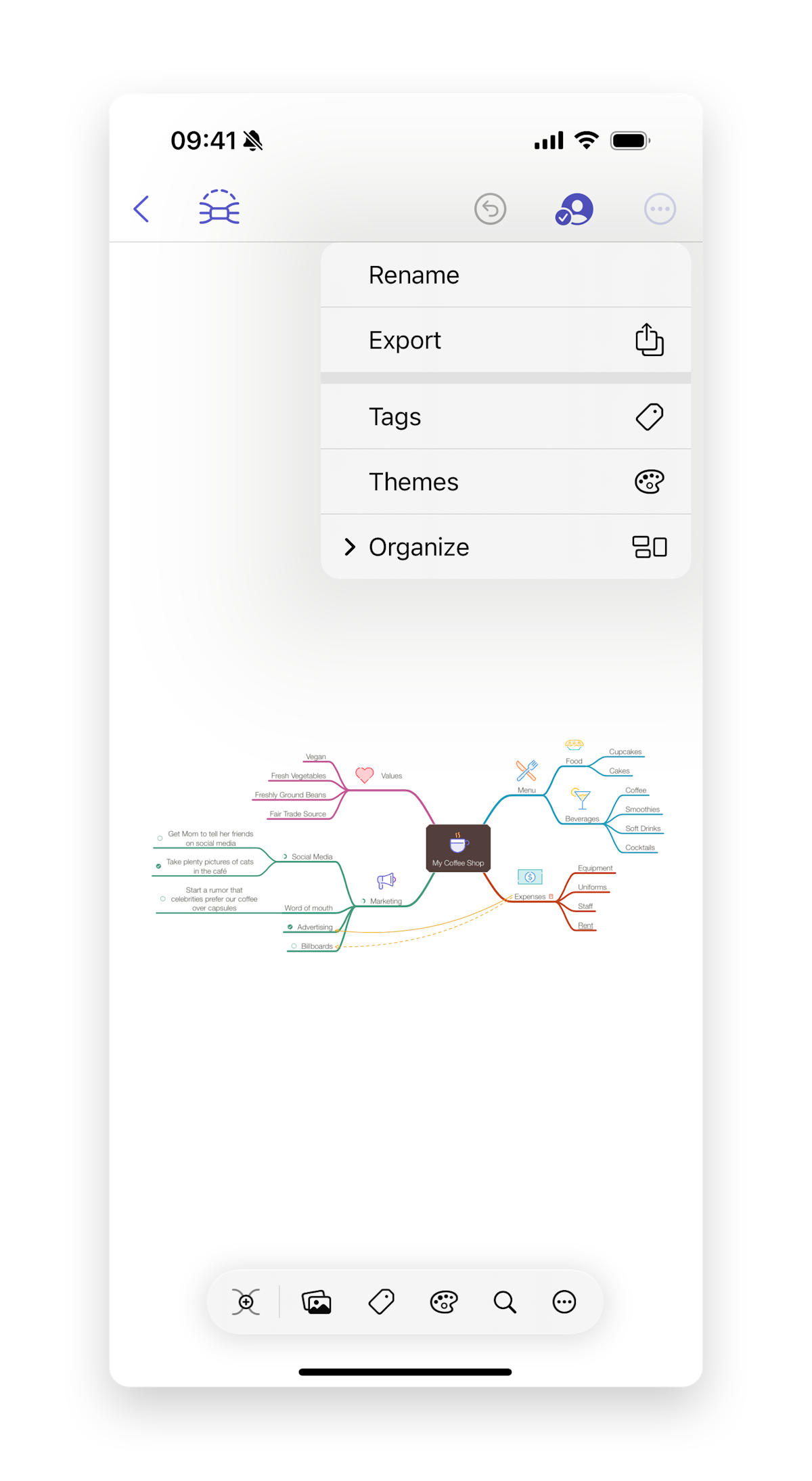
Select the file format to which you want to export your document and adjust the settings. Then, tap on "Export" and select how you want to share your document(AirDrop, Messages, etc.) or save it to your preferred location.
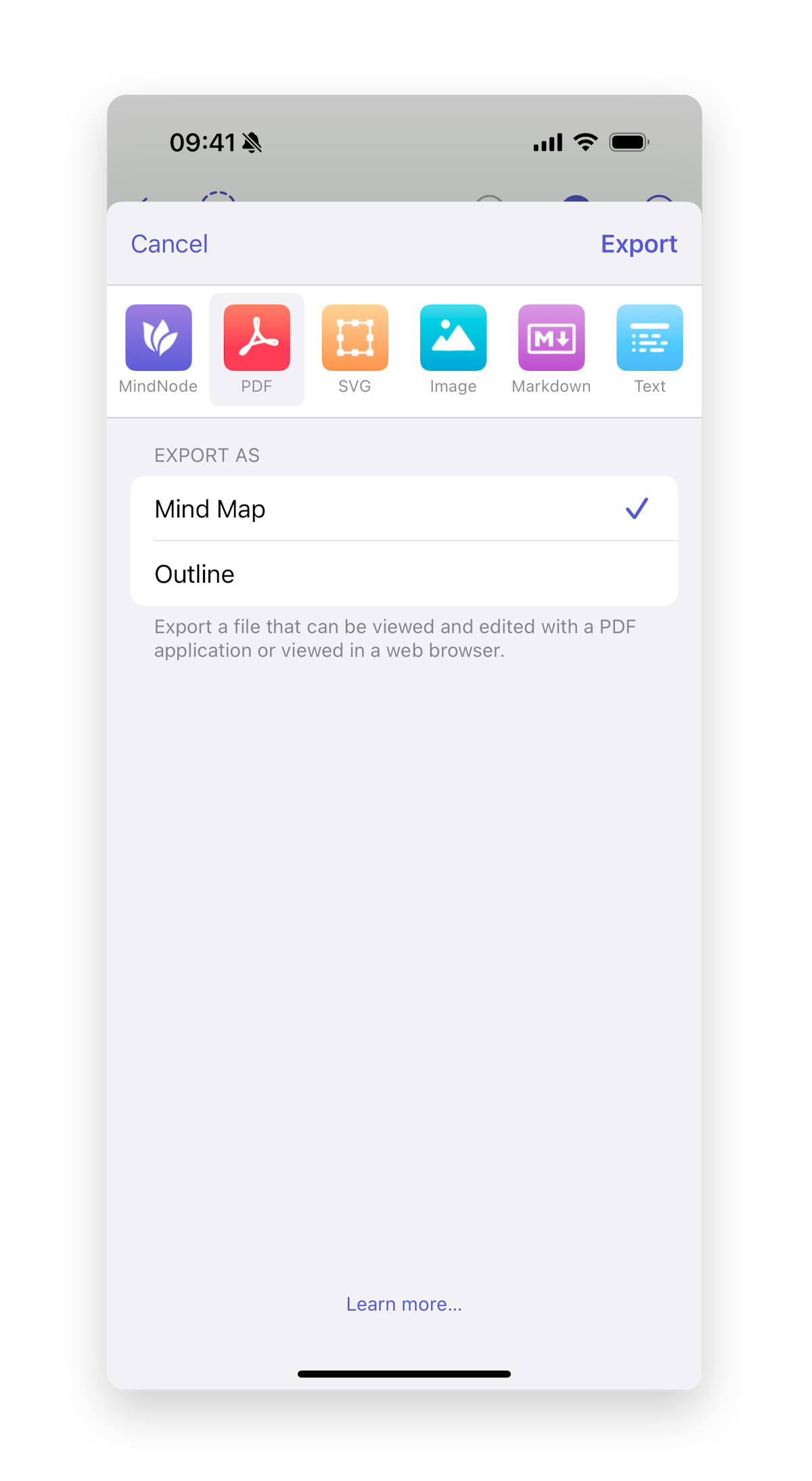
On the iPad, tap the document name, and from the drop-down menu, select Export.
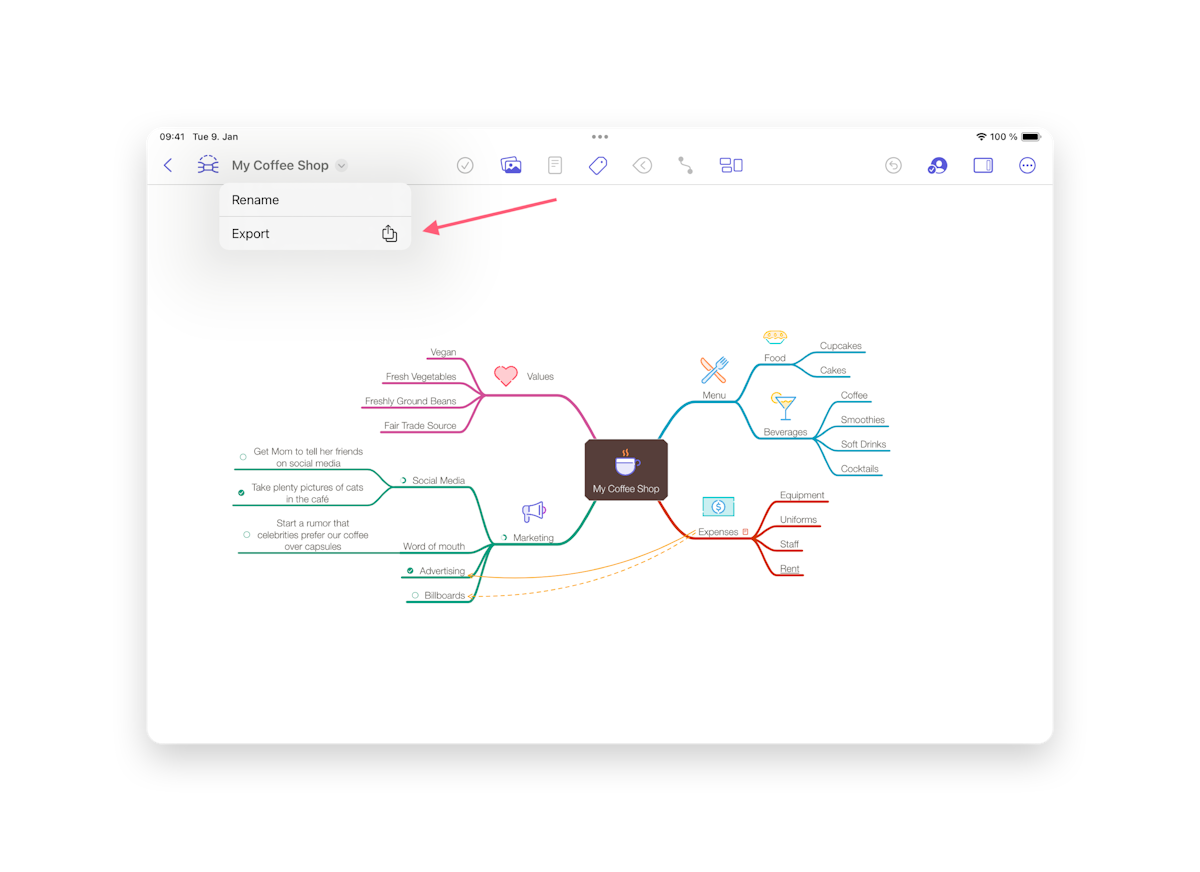
Now select the file format you want to export to and adjust the settings. Tap on "Export" and choose the app you want to send it to (AirDrop, Messages, etc.) or save it to your preferred location.
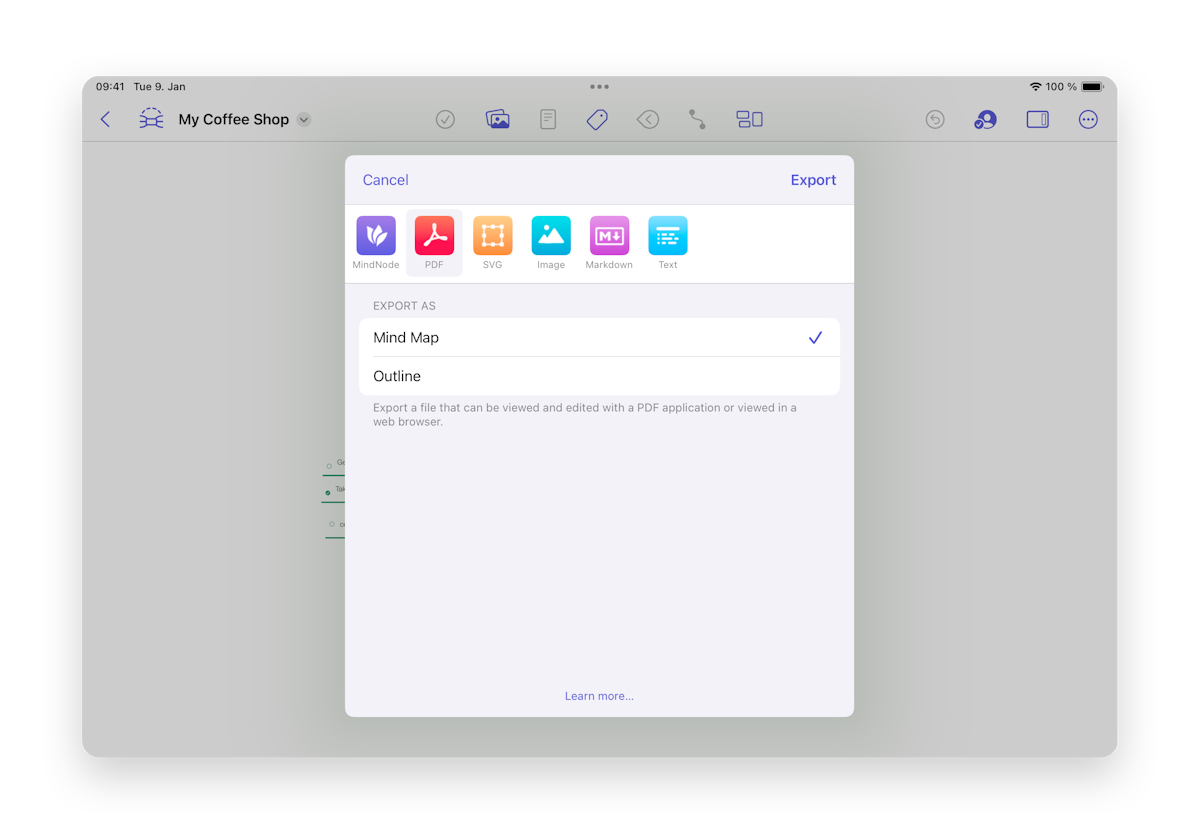
Different formats
MindNode Next documents can be exported to different formats. Here, we'll learn more about them and how they handle different features in MindNode.
MindNode Classic File format
Firstly, you can export a MindNode Next document as a MindNode Classic single file document. If you have an older device running a legacy version of MindNode, the legacy export options ensure the compatibility of your exported file and the legacy app.
Please note that not all MindNode Classic features are supported.
Exporting to other formats via MindNode Classic
If you want to export your document to a format that MindNode Next, currently, does not support you can export it as a MindNode Classic document and then from MindNode Classic export it to the format of your choosing.
You can choose whether you want to export the Mind Map or the Outline for those files. For the outline you can then again select whether Notes and/or Tags should be included.
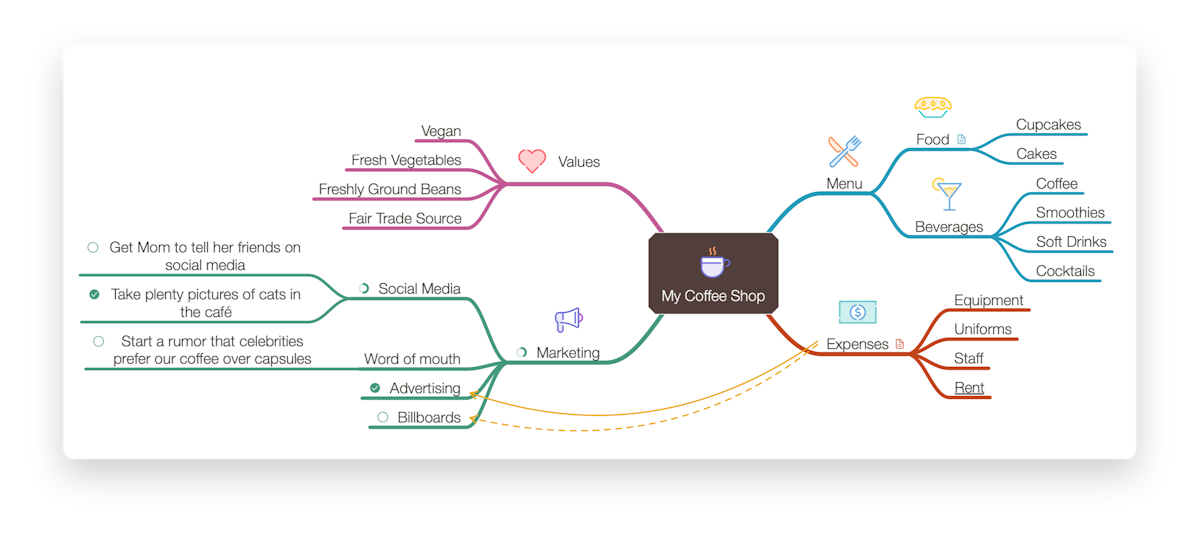
SVG
SVG export will allow you to view and edit your document with an SVG application or in a web browser.
Images
Images will create a PNG file of your mind map. For those files, you can choose whether you want the background to be included or transparent.
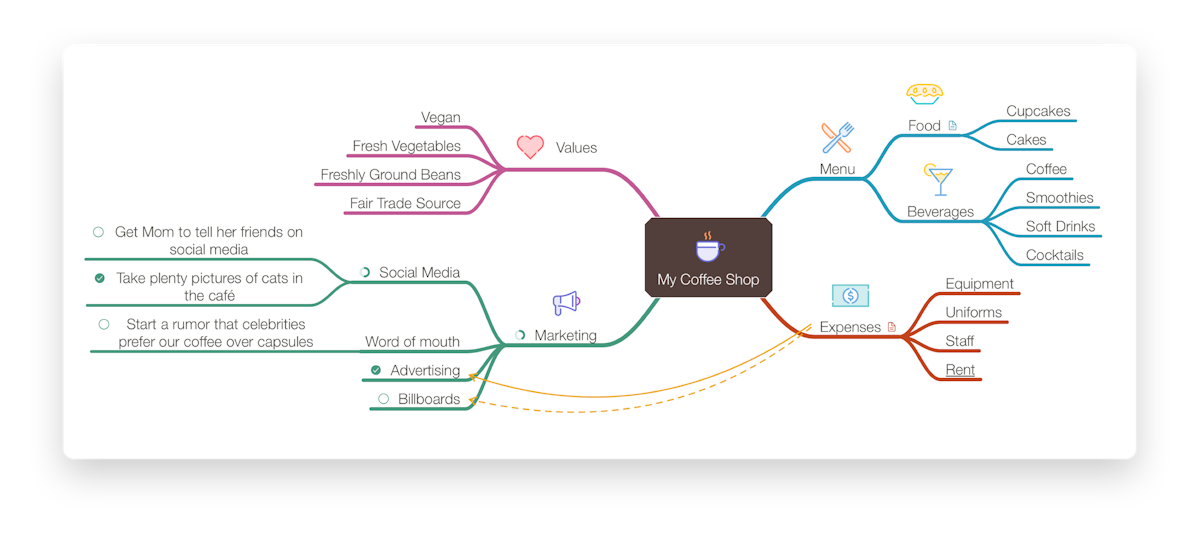
Markdown
Markdown allows you to export your file to all applications supporting the Markdown document format. Also, most text editors. Here, you can choose whether images should be included in TextBundle.
Text
Text will create a text outline that can be viewed and edited with a text editor.
Last updated on
Print User Guide