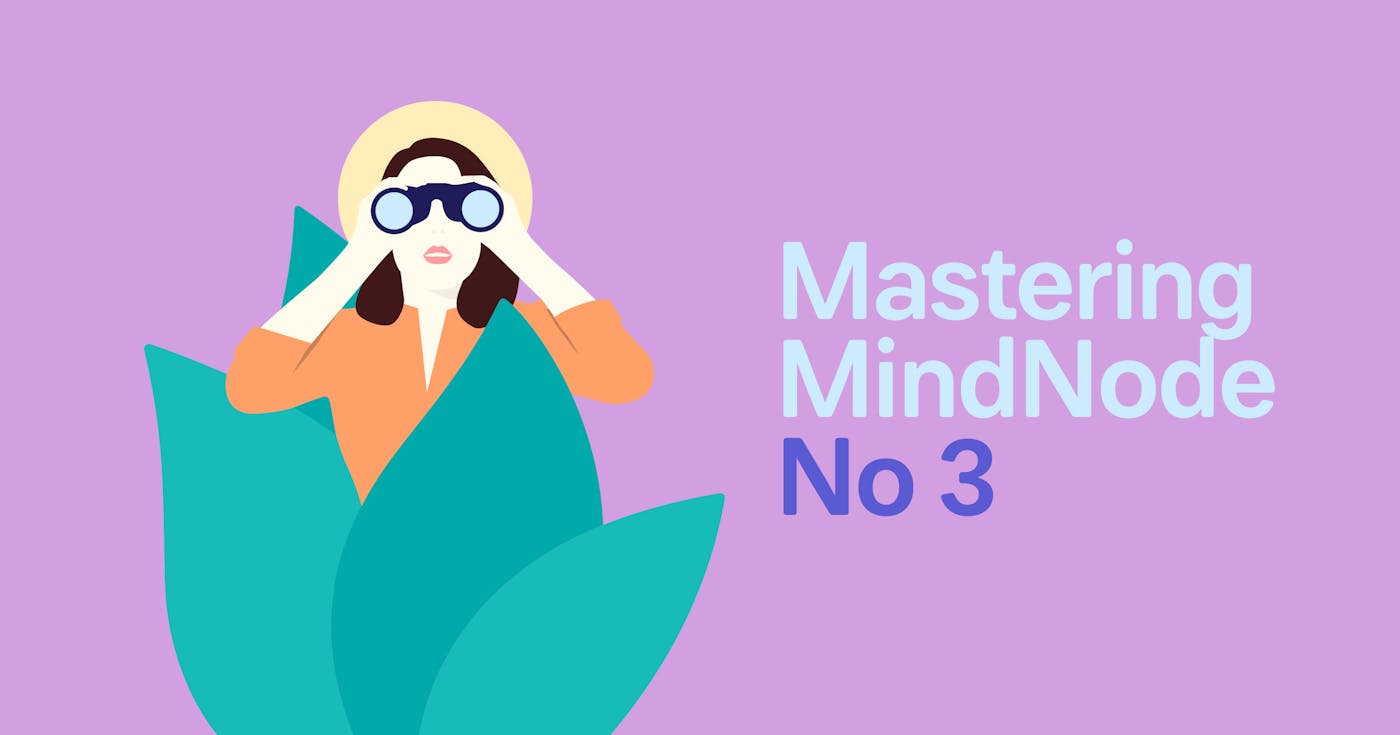Mastering MindNode – Long Press Actions in iOS – Pt. 1
One of the philosophies that go into the design of all of MindNode’s features is that the app stays out of your way, letting you focus on your thoughts and create your mind map. Simultaneously we put a lot of effort into making our features as powerful and easily accessible as possible. We take advantage of the various types of gestures and shortcuts that are possible on the Mac and on iOS to make mind mapping intuitive and a delightful experience. So we’d like to shine a light on some of the interactions in MindNode that are slightly hidden, and will help you become a power user.
Long Press Actions in iOS
A long press action is triggered by holding your finger down on the screen of your iPad or iPhone on a particular element for about a second. This gesture can add an extra layer of functionality to a button or element that you normally tap, which is how we added a few of the following hidden features in your actions panel.
Add tasks with the inspector panel
You can easily change a node into a task by using the Command + Shift + T keyboard shortcut, or by finding the feature in the actions panel, however there is one more hidden shortcut to make this happen. Simply highlight the branch you would like to transform into tasks, and long press the inspector panel icon (the three dots) and voila! You’ve just made some tasks. Long press the icon again to remove them.

Preview Notes
If your node has a note attached to it, you can quick preview the content of it by long pressing the notes/tag symbol. A preview will appear on your canvas as long as you keep your finger pressed on the screen.

Add images from file manager
Next time you want to add an image to your mind map that you have saved in your iCloud folders instead of your photo stream, long press the images symbol and the file manager will show up.

Apply style
If you like the way a particular node looks, you can quickly copy its style to your entire map, nodes on the same level or the rest of the branch. Select the node you like and long press the style symbol to choose where to apply your look.

That's all for now. Mastering MindNode will be a recurring series on our blog, showcasing more gestures and interactions throughout MindNode on macOS and iOS. Our next topic will be long press actions in iOS.
Get MindNode
Download MindNode now and start exploring your ideas in a whole new way.