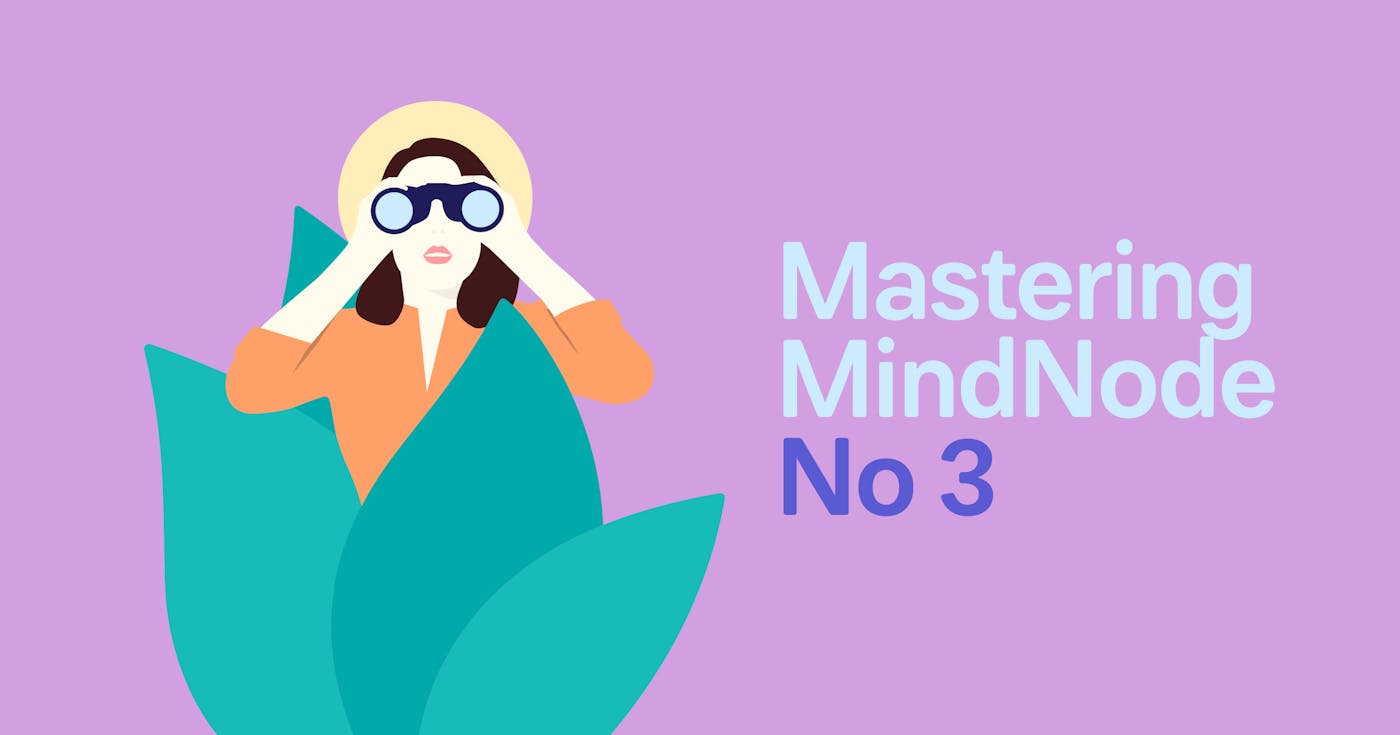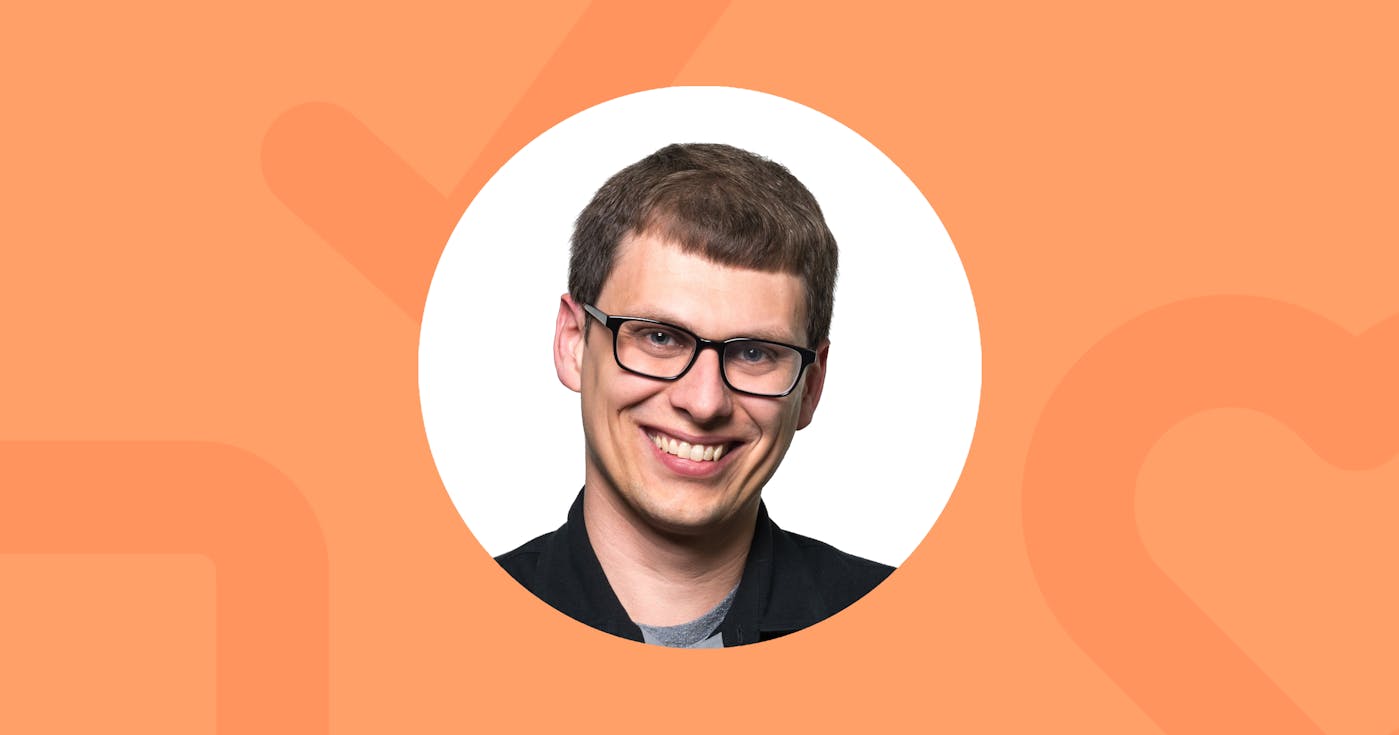Mastering MindNode – iOS Gestures
Every time you interact with a touchscreen device, whether its a simple tap or a swipe, you’re using one of the many possible gestures in iOS and iPadOS. While those two are the vast majority of gestures used, there are plenty more that can make using your iPhone & iPad faster, smoother, and more intuitive. This installment of Mastering MindNode will show you the various iOS gestures supported by MindNode and how to use them.
Undo & Redo
Typing and creating mind maps can often become messy. It should be no wonder then that there are three gestures available to undo your last action.
The first of these is a 3-finger swipe. Simply place three fingers on your screen and swipe them to the left to undo your last action. With this gesture, you can also swipe your fingers to the right to redo.
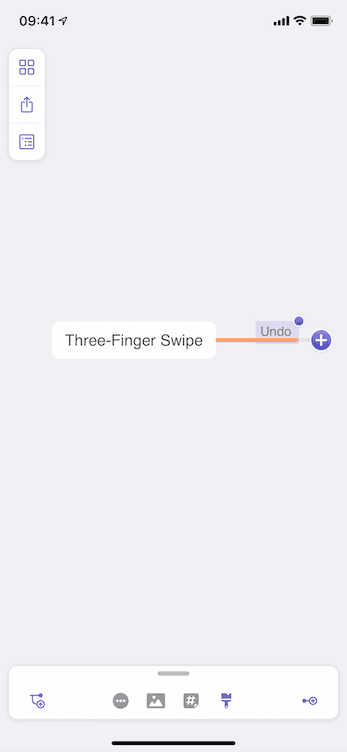
The next gesture is a three-finger tap. If you tap once, you open up a small editing menu at the top of the canvas where you can undo, copy, paste and redo. If you do a double three-finger tap you undo you your last action.
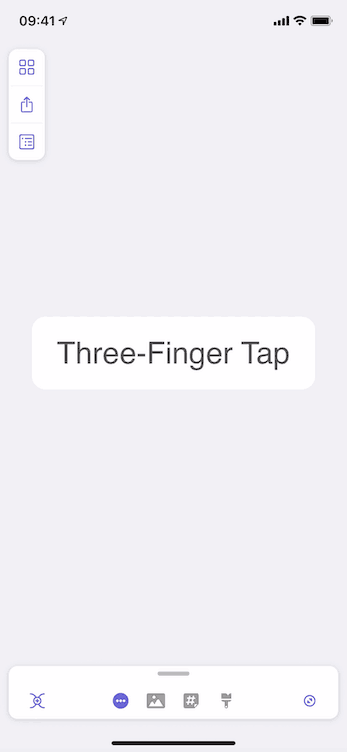
Finally, the last undo gesture is shaking. Naturally, this is a bit easier with an iPhone than an iPad, however, a short shake will undo your last action.
Copy/Cut/Paste
The regular way to cut, copy, and paste things in iOS can be somewhat tedious. You first have to select something, let the options menu appear, and then choose which action you want to perform. A simple pinch and expand gesture makes things simpler. After selecting an item, make a pinching movement with three fingers to copy it, or do that twice to cut it. To paste, expand three fingers in a selected position.
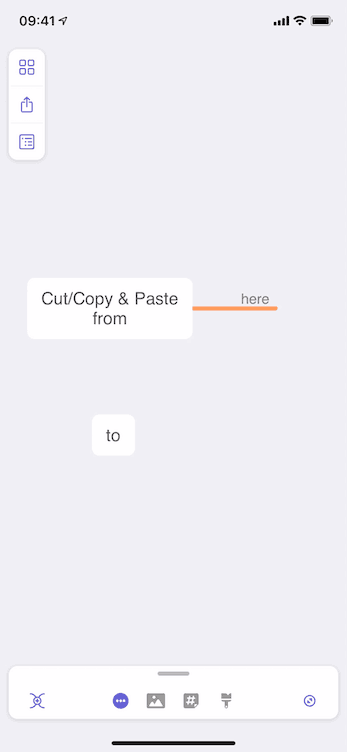
Multi-Select
MindNode has two ways of viewing your content. The default view is as a mind map on your canvas. The other is in outline mode. Because of this, we have different gestures to select multiple items.
Canvas
To select multiple nodes on your canvas you can use a rubber band selection, by holding down your finger and dragging the box over what you want to select. Alternatively, you can place a finger anywhere on the canvas, and use another finger to tap each item you want to select.
Outline
Select multiple rows in outline mode by placing two fingers on an item and dragging them up or down.
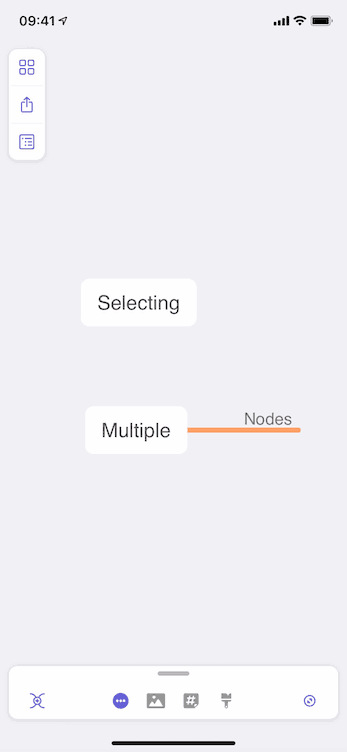
We hope that you’ve learned something new and that you enjoy mind mapping with these gestures. Since they are a system-wide feature, you can use many of them in other iOS & iPadOS apps. Our next installment of Mastering MindNode will be about canvas interactions.
Get MindNode
Download MindNode now and start exploring your ideas in a whole new way.